电脑通过英特尔核芯显卡控制面板设置显示屏亮度的方法
更新日期:2024-03-21 13:13:13
来源:转载
手机扫码继续观看

在新版本的英特尔核芯显卡控制面板中,界面和以前相比有了很大的改变。很多用户可能不清楚在英特尔核芯显卡控制面板中进行相关的设置。下面由系统小编具体和大家介绍一下在英特尔核芯显卡控制面板中设置显示屏亮度的方法。
1、如果电脑中没有安装Intel核心显卡驱动,可以通过驱动精灵来下载安装;

2、打开屏幕分辨率,点击“高级设置”;
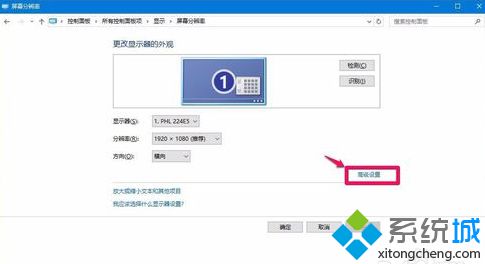
3、切换到“英特尔®核心显卡控制面板”;
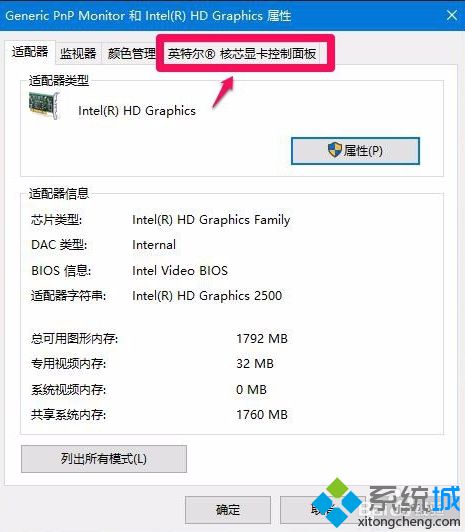
4、点击下方的“图形属性”;
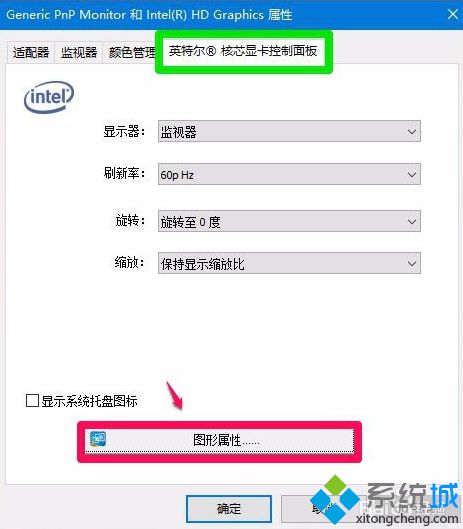
5、就会打开英特尔®核心显卡控制面板,点击“选项和支持”;

6、选择配置式:提高视频亮度;
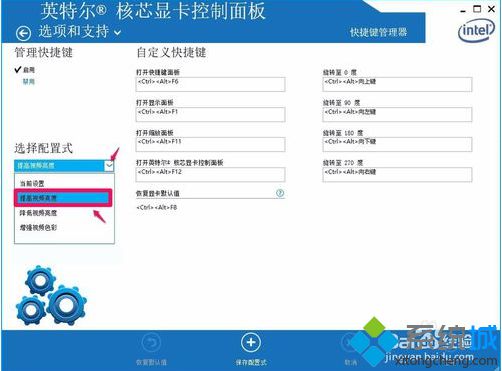
7、命名配置式,如高亮度视频,点击确定;
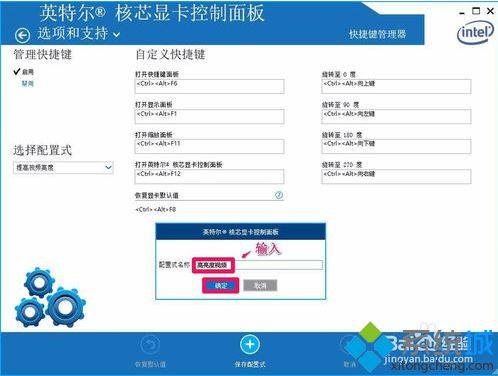
8、选择配置式:降低视频亮度,命名:中等亮度视频,点击确定;
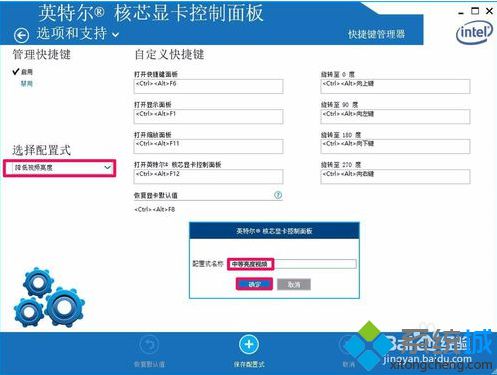
9、选择配置式:降低视频亮度,命名:低亮度视频,点击确定;
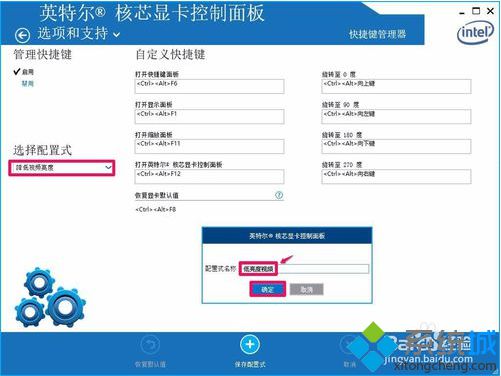
10、设置好了后,就可以选择中等亮度视频,点击应用;

11、弹出对话框,是否要保留这些设置?点击是,退出英特尔®核心显卡控制面板。
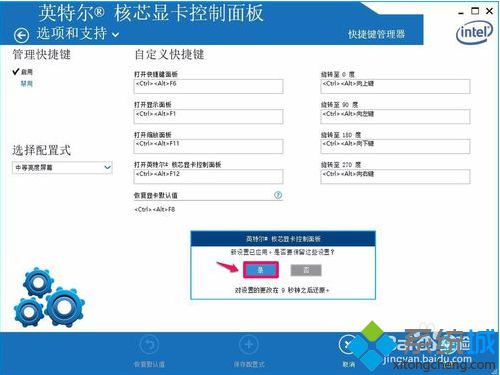
以上就是电脑中通过英特尔核心显卡设置显示屏亮度的方法。了解更多精彩内容请关注系统。
该文章是否有帮助到您?
常见问题
- monterey12.1正式版无法检测更新详情0次
- zui13更新计划详细介绍0次
- 优麒麟u盘安装详细教程0次
- 优麒麟和银河麒麟区别详细介绍0次
- monterey屏幕镜像使用教程0次
- monterey关闭sip教程0次
- 优麒麟操作系统详细评测0次
- monterey支持多设备互动吗详情0次
- 优麒麟中文设置教程0次
- monterey和bigsur区别详细介绍0次
系统下载排行
周
月
其他人正在下载
更多
安卓下载
更多
手机上观看
![]() 扫码手机上观看
扫码手机上观看
下一个:
U盘重装视频












