电脑提示无法添加打印机怎么办?电脑连接打印机失败的解决方法
更新日期:2024-03-21 13:18:41
来源:投稿
手机扫码继续观看

如果我们将电脑连接打印机,在使用前要先连接到打印机,但是,有用户反映出现了打印机无法添加的情况,对于这样的问题应该如何解决呢?这种情况很有可能是由于相关后台服务未启动引起的。接下来请看系统小编提供的解决方法。

1、按Win+R打开运行,输入services.msc点击回车;
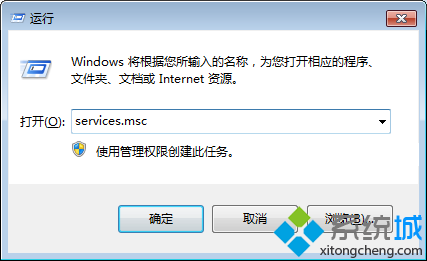
2、在服务费列表中找到“Print Spooler”,并双击打开;
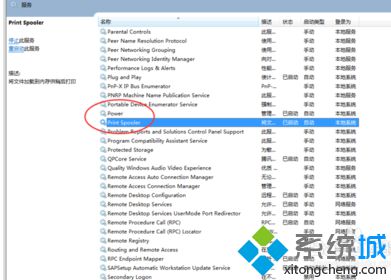
3、将停止的服务点击“启动”,选择启动类型为“自动”,然后点击确定;
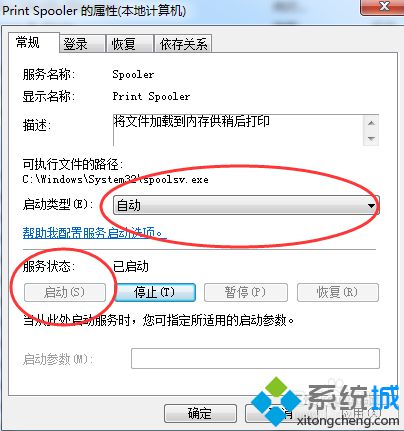
4、打开开始菜单——设备和打印机;
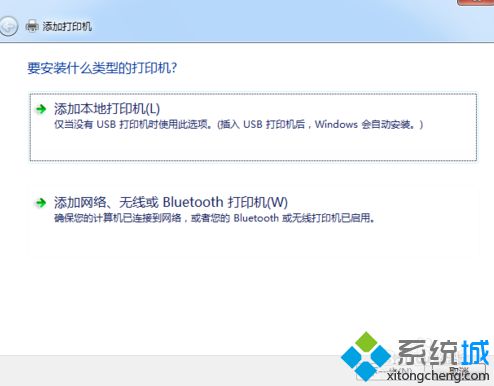
5、点击“添加打印机”弹出窗口,选择“添加网络打印机”,点击下一步;

6、搜索到网络中的在线打印机,选中要添加的打印机,并点击下一步,
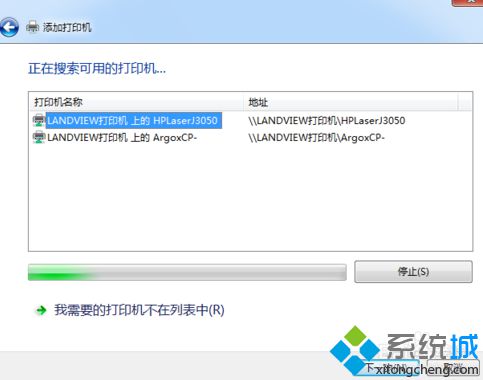
7、然后安装打印机驱动即可使用。

当电脑中提示无法添加打印机时,就可以通过以上方法来解决这个问题。
该文章是否有帮助到您?
常见问题
- monterey12.1正式版无法检测更新详情0次
- zui13更新计划详细介绍0次
- 优麒麟u盘安装详细教程0次
- 优麒麟和银河麒麟区别详细介绍0次
- monterey屏幕镜像使用教程0次
- monterey关闭sip教程0次
- 优麒麟操作系统详细评测0次
- monterey支持多设备互动吗详情0次
- 优麒麟中文设置教程0次
- monterey和bigsur区别详细介绍0次
系统下载排行
周
月
其他人正在下载
更多
安卓下载
更多
手机上观看
![]() 扫码手机上观看
扫码手机上观看
下一个:
U盘重装视频












