台式电脑怎么连接手机网络上网 usb网络共享怎么打开
更新日期:2024-03-21 03:07:07
来源:网友投稿
手机扫码继续观看

最近有不少小伙伴问小编,想要使用台式电脑连接手机网络上网,但是不知道怎么做,当然了大家如果台式电脑有无线功能的话,可以使用手机直接连接热点上网,但是一般台式电脑都是没有无线网卡的,这时候我们就需要使用usb网络共享了,具体操作小编放在下面了,大家快来看看吧。

台式电脑怎么连接手机网络上网?
安卓:
1.首先将手机和电脑通过USB手机数据线进行相连接,然后打开手机上的“设置”;

2.在弹出的设置页面中,点击“更多连接方式”,进行下一步操作;
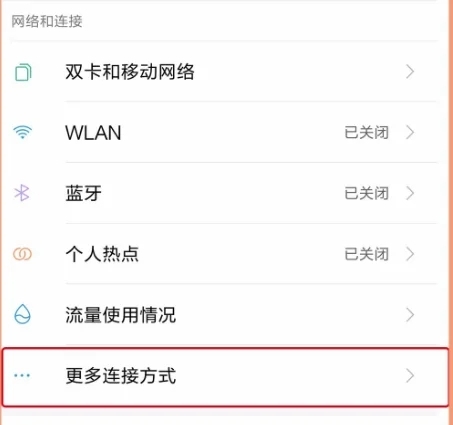
3.此时将“USB网络共享”后面的开关打开,颜色呈现蓝色为打开模式。这样就可以设置成功了。
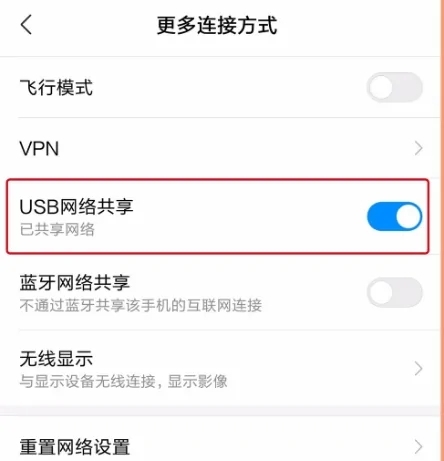
苹果:
1.首先使用USB数据线将手机与电脑连接,在弹出提示内,点击允许的选项;
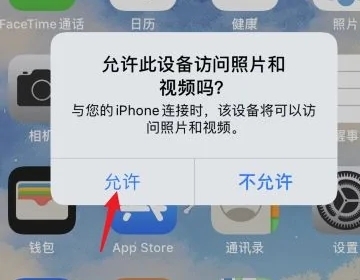
2.之后,点击手机的设置图标;
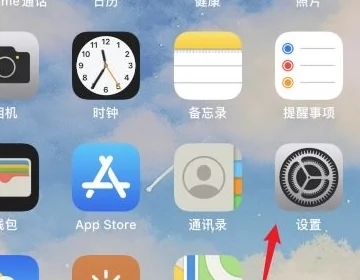
3.在设置内,点击个人热点的选项;
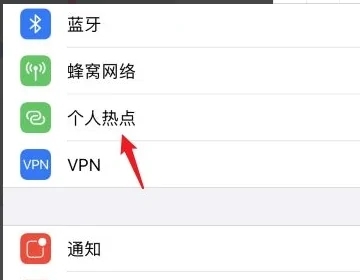
4.进入后,点击允许其他人加入的开关;
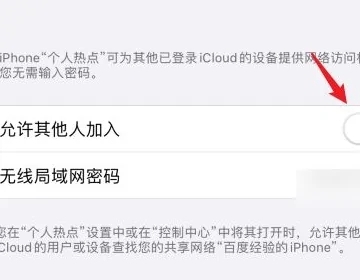
5.开启后,就可以通过USB数据线将网络共享给电脑。
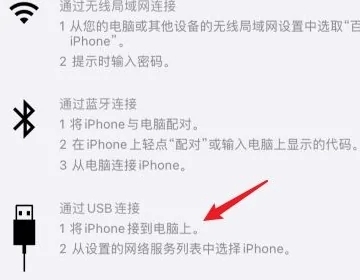
以上就是小编为大家带来的台式电脑怎么连接手机网络上网的方法了,希望能帮助到大家。
该文章是否有帮助到您?
常见问题
- monterey12.1正式版无法检测更新详情0次
- zui13更新计划详细介绍0次
- 优麒麟u盘安装详细教程0次
- 优麒麟和银河麒麟区别详细介绍0次
- monterey屏幕镜像使用教程0次
- monterey关闭sip教程0次
- 优麒麟操作系统详细评测0次
- monterey支持多设备互动吗详情0次
- 优麒麟中文设置教程0次
- monterey和bigsur区别详细介绍0次
系统下载排行
周
月
其他人正在下载
更多
安卓下载
更多
手机上观看
![]() 扫码手机上观看
扫码手机上观看
下一个:
U盘重装视频











