笔记本电脑怎么锁定键盘防止误触 笔记本电脑锁定键盘是哪个键
更新日期:2024-03-21 03:11:44
来源:投稿
手机扫码继续观看

有些时候家里的小朋友会乱按电脑键盘,导致键盘被误触,出现一些不好的操作,为此小伙伴们想要将笔记本电脑的键盘锁定起来防止误触,不过小伙伴们并不知道怎么操作,为此小编现在就为大家带来笔记本电脑锁定键盘的具体方法介绍,大家有需要的话赶紧来看看吧。

笔记本电脑怎么锁定键盘防止误触?
方法一、
1.首先一种方法是,在我们的键盘上,按住Fn不放,再按NumLK键,或者我们可以进BIOS里面,BIOS中有一项“Keypad (Embedded)”,用手指按着 NumLK和PrntScr键,就可以关闭数字键盘了。
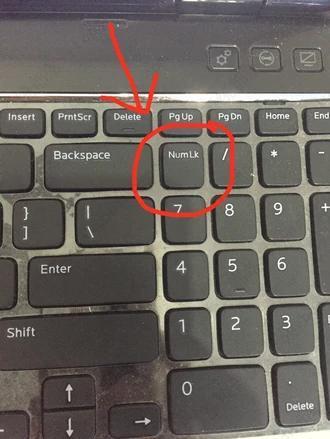
方法二、
1.首先右键左下角开始菜单;
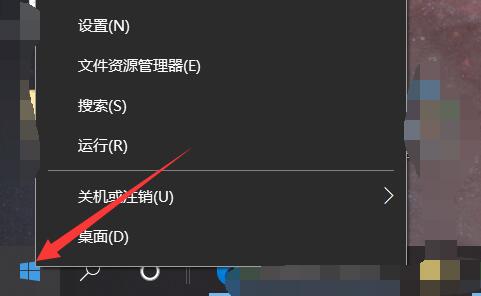
2.接着打开上面的“设备管理器”;
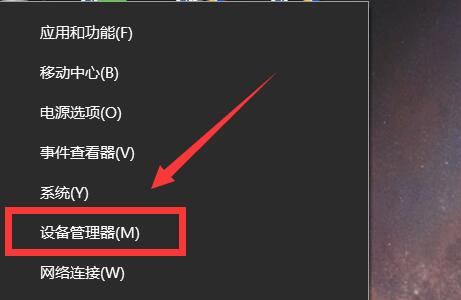
3.然后展开键盘,双击打开键盘设备;
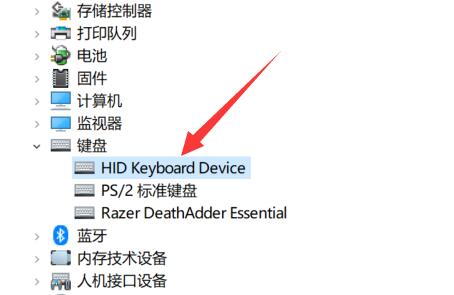
4.随后进入驱动程序,点击“更新驱动程序”;
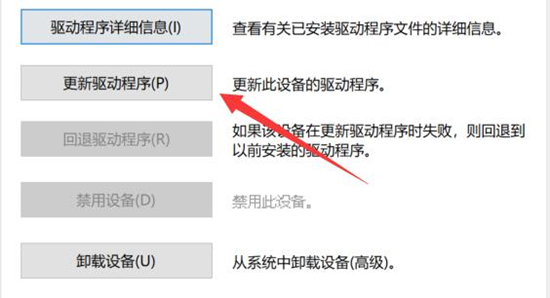
5.进入后,点击“浏览我的电脑以查找驱动程序”;
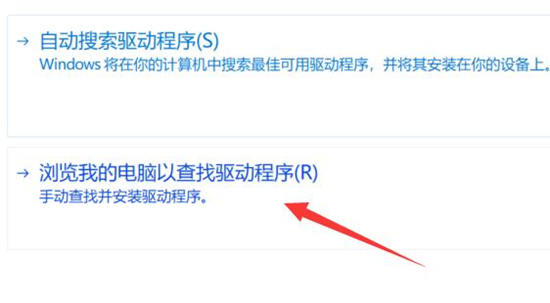
6.再选择“让我从计算机上的可用驱动程序列表中选取”;
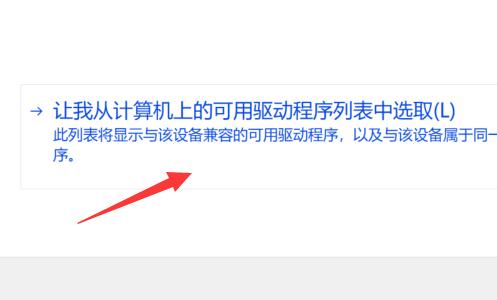
7.在列表中,取消勾选“显示兼容硬件”;
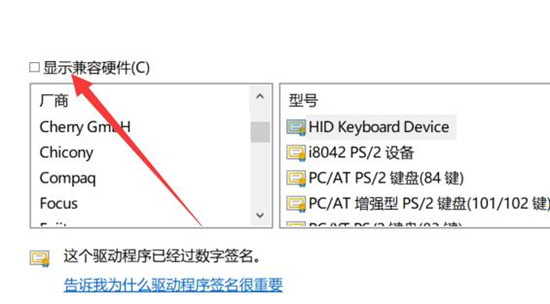
8.最后挑选不兼容的驱动安装就可以禁用键盘了。
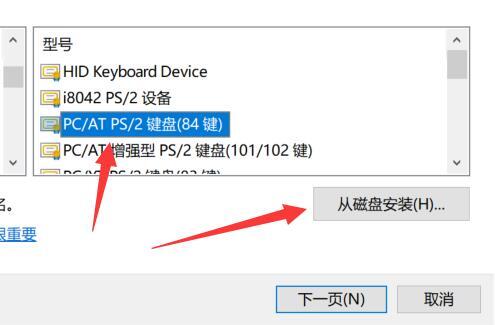
以上就是小编为大家带来的笔记本电脑怎么锁定键盘防止误触的方法了,希望能帮助到大家。
该文章是否有帮助到您?
常见问题
- monterey12.1正式版无法检测更新详情0次
- zui13更新计划详细介绍0次
- 优麒麟u盘安装详细教程0次
- 优麒麟和银河麒麟区别详细介绍0次
- monterey屏幕镜像使用教程0次
- monterey关闭sip教程0次
- 优麒麟操作系统详细评测0次
- monterey支持多设备互动吗详情0次
- 优麒麟中文设置教程0次
- monterey和bigsur区别详细介绍0次
系统下载排行
周
月
其他人正在下载
更多
安卓下载
更多
手机上观看
![]() 扫码手机上观看
扫码手机上观看
下一个:
U盘重装视频











