电脑如何格式化恢复出厂设置 win10电脑格式化恢复出厂设置的方法
更新日期:2024-03-21 06:20:56
来源:网友投稿
手机扫码继续观看

当我们电脑系统使用久后,会出现严重错误,比如不停的死机蓝屏啊、运行非常卡顿等等的现象都会出现。其实遇到这些问题我们都是可以通过电脑格式化来恢复的,那么电脑如何格式化恢复出厂设置呢?本文就给大家介绍下win10电脑格式化恢复出厂设置的方法,一起来了解下吧。

工具/原料
系统版本:windows10系统
品牌型号:ThinkPad neo 14
电脑如何格式化恢复出厂设置
方法一:重置电脑
1、重置电脑相当于我们在使用手机时的恢复出厂设置功能,就是将电脑里的所有数据清空。首先打开“开始”菜单点击“设置”。
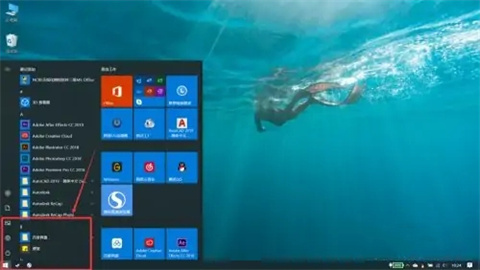
2、点完之后会弹出一个“windows设置”对话框,在里面找到“更新与安全”点它一下。
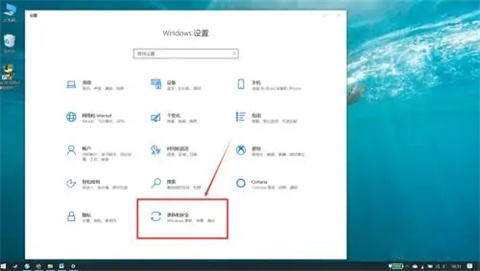
3、打开“更新与安全”选项之后,再选择“恢复”。
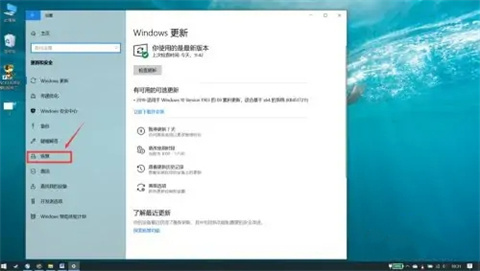
4、然后在重置此电脑下方有一个“开始”按钮,点开它之后会出现一个对话框选择“删除所有内容”就可以了。
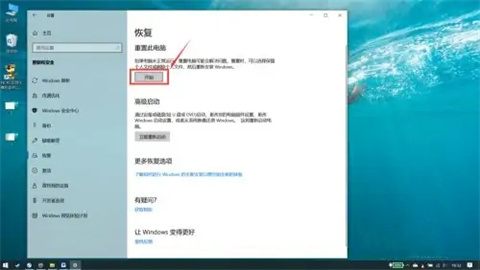
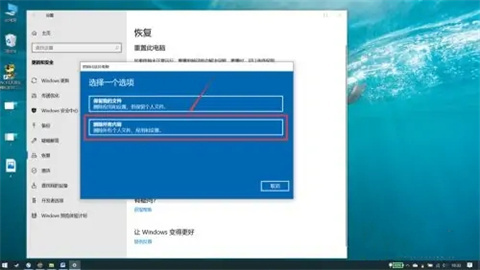
方法二:格式化磁盘
1、当我们磁盘变红了之后我们可以选择此操作,点击桌面上的“此电脑”,打开磁盘管理对话框。
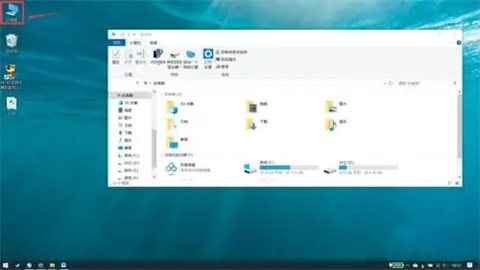
2、然后选择我们需要格式化的磁盘,右击选择“格式化”,最后点击“开始”等待完成就好了。
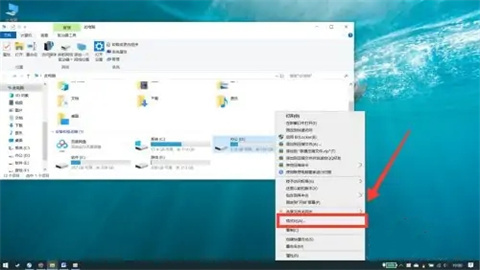
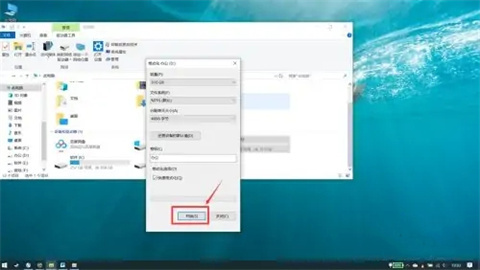
总结:
方法一:重置电脑
方法二:格式化磁盘
以上的全部内容就是系统给大家提供的电脑如何格式化恢复出厂设置的两种具体操作方法介绍啦~希望对大家有帮助,还有更多相关内容敬请关注本站,系统感谢您的阅读!
该文章是否有帮助到您?
常见问题
- monterey12.1正式版无法检测更新详情0次
- zui13更新计划详细介绍0次
- 优麒麟u盘安装详细教程0次
- 优麒麟和银河麒麟区别详细介绍0次
- monterey屏幕镜像使用教程0次
- monterey关闭sip教程0次
- 优麒麟操作系统详细评测0次
- monterey支持多设备互动吗详情0次
- 优麒麟中文设置教程0次
- monterey和bigsur区别详细介绍0次
系统下载排行
周
月
其他人正在下载
更多
安卓下载
更多
手机上观看
![]() 扫码手机上观看
扫码手机上观看
下一个:
U盘重装视频











