共享文件夹怎么设置 电脑如何设置共享文件夹
更新日期:2024-03-21 09:26:29
来源:转载
如果大家想要在两台电脑之间实现快速传输文件,最简单的方法就是建立一个共享文件夹了,有很多小伙伴还不知道共享文件夹怎么设置的,本文小编就给大家带来了电脑如何设置共享文件夹的方法,包括win10系统以及mac电脑的,大家有需要的话赶快来了解下吧。
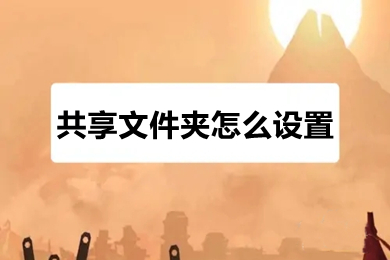
工具/原料
系统版本:windows10系统,macOS Catalina10.15
品牌型号:惠普24-dp030,MacBook Air
共享文件夹怎么设置
windows系统电脑:
1、右击文件夹
打开资源管理器,选中要设置的文件夹并右键点击它。
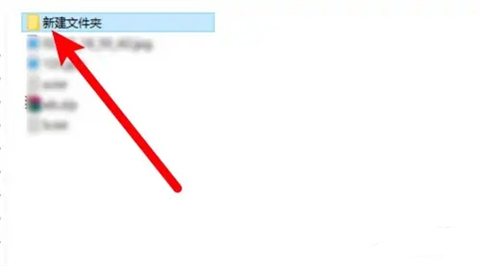
2、点击属性选项
点击右键菜单上的属性选项。
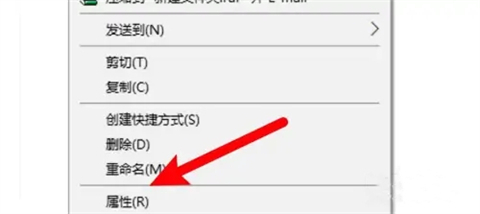
3、点击共享选项
打开窗口,点击上方的共享选项。
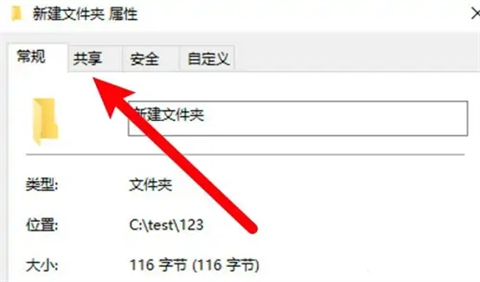
4、点击共享按钮
进入页面,点击共享按钮。
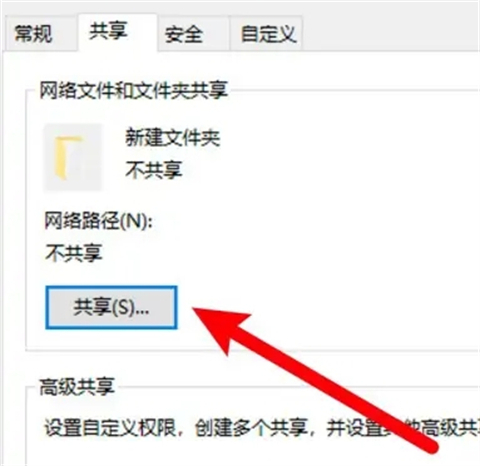
5、选择用户并点击共享
选择Everyone的用户,点击下方的共享按钮即可。
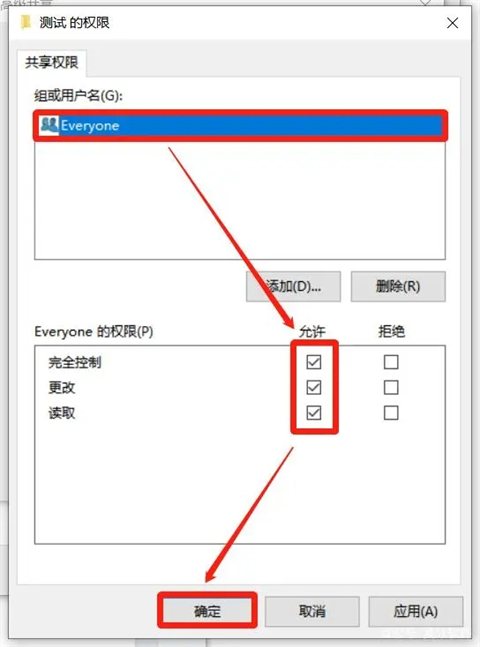
mac电脑:
1、点击系统偏好设置
进入Mac电脑主页面后点击左上角的苹果图标,在弹出的窗口中点击【系统偏好设置】。
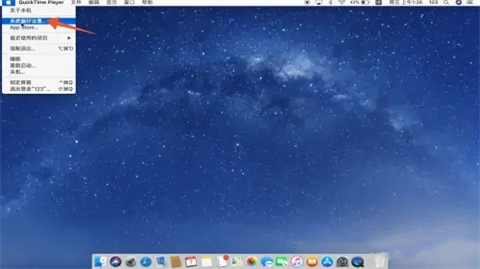
2、点击共享
打开系统偏好设置页面后,找到并点击里面的【共享】选项。

3、勾选文件共享
进入共享页面后,在左侧的服务中勾选【文件共享】。
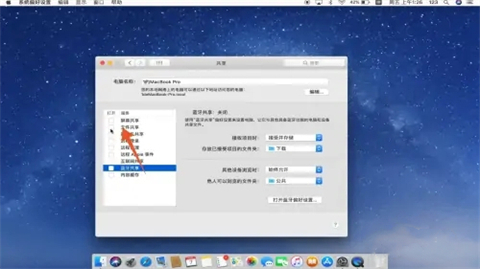
4、点击任何人
勾选完成后点击右侧面板中的【任何人】,并设置后面的读写权限即可。

总结:
1、右击文件夹
2、点击属性选项
3、点击共享选项
4、点击共享按钮
5、选择用户并点击共享
以上的全部内容就是系统为大家提供的共享文件夹怎么设置的具体操作方法介绍啦~希望对大家有帮助~系统感谢您的阅读!
- monterey12.1正式版无法检测更新详情0次
- zui13更新计划详细介绍0次
- 优麒麟u盘安装详细教程0次
- 优麒麟和银河麒麟区别详细介绍0次
- monterey屏幕镜像使用教程0次
- monterey关闭sip教程0次
- 优麒麟操作系统详细评测0次
- monterey支持多设备互动吗详情0次
- 优麒麟中文设置教程0次
- monterey和bigsur区别详细介绍0次
周
月











