苹果电脑怎么截图 苹果电脑截图快捷键介绍
更新日期:2023-08-25 18:14:49
来源:网友投稿
手机扫码继续观看

苹果电脑怎么截图?现在的电脑上都自带截图的功能,不管是win7还是win10的电脑都有。最近也有很多小伙伴在问苹果电脑怎么截图按什么键、全屏快捷键。今天系统城给大家带来了苹果电脑怎么截图的方法介绍,大家如果有需要的话赶紧跟着小编来系统城看看吧,希望对大家有帮助。

苹果电脑怎么截图
方法一:
1、首先我们打开苹果电脑,选择并打开“系统偏好设置选项”。找到并打开键盘设置。
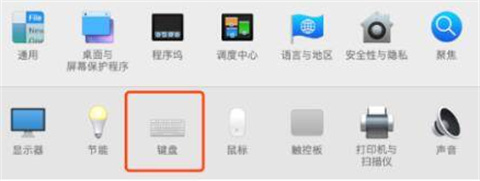
2、然后我们点击“快捷键”-“屏幕快照”,可以查看mac系统的快捷键。
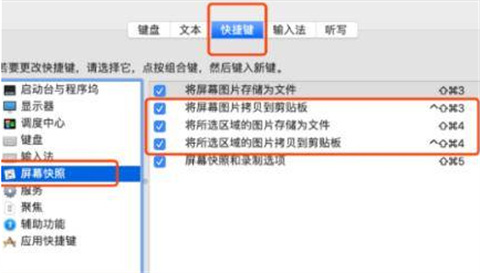
3、回到桌面我们按Shift+Command+4获取屏幕截图。
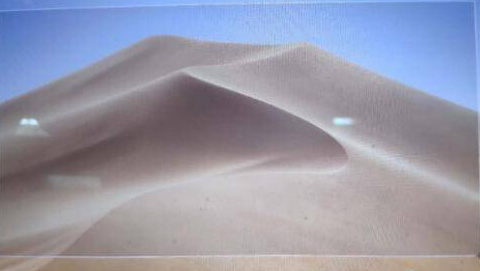
4、当我们截图成功后,图片会自动存放在桌面上。

方法二
全屏截图
1、我们按住”Command + Shift + 3“即可。

2、按下快捷键后直接就能听到一个简短的照相机快门声音,跟区域截图一样,在桌面可以看到一个格式为“.Png”的截图文件。

以上的全部内容就是系统城给大家提供的苹果电脑怎么截图的两种方法介绍啦~希望对大家有帮助,还有更多相关内容敬请关注本站,系统城感谢您的阅读!
该文章是否有帮助到您?
常见问题
- monterey12.1正式版无法检测更新详情0次
- zui13更新计划详细介绍0次
- 优麒麟u盘安装详细教程0次
- 优麒麟和银河麒麟区别详细介绍0次
- monterey屏幕镜像使用教程0次
- monterey关闭sip教程0次
- 优麒麟操作系统详细评测0次
- monterey支持多设备互动吗详情0次
- 优麒麟中文设置教程0次
- monterey和bigsur区别详细介绍0次
系统下载排行
周
月
其他人正在下载
更多
安卓下载
更多
手机上观看
![]() 扫码手机上观看
扫码手机上观看
下一个:
U盘重装视频











