win10如何最简单定时关机 win10定时关机方法介绍
更新日期:2023-08-25 18:15:18
来源:转载
win10如何最简单定时关机?很多在使用win10系统城的小伙伴问win10怎么弄定时关机,要如何设置,有时候放着就忘记关机了很费电。今天系统城就给大家带来了win10定时关机方法介绍,大家有需要的话可以跟着小编来下面了解下具体的设置步骤,希望对大家有帮助。

win10如何最简单定时关机
方法一、定时关机
1、首先打开电脑桌面上的控制面板;
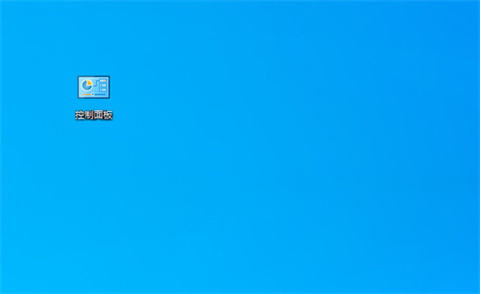
2、在控制面板中找到“管理工具”并打开;
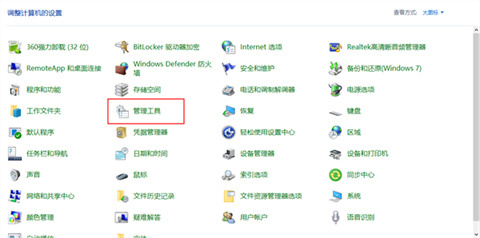
3、找到管理工具中右侧的“计划任务程序”;
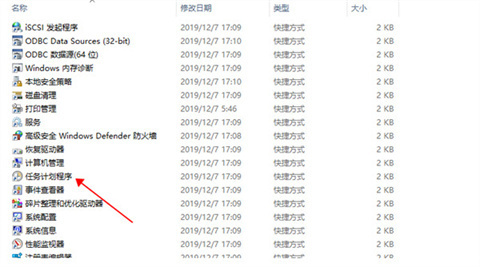
4、点击计划任务程序库,然后点击右边的“创建基本任务”;
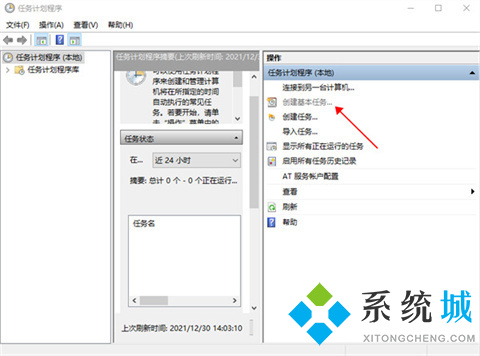
5、给任务命名,取一个好记的名字,点击下一步;
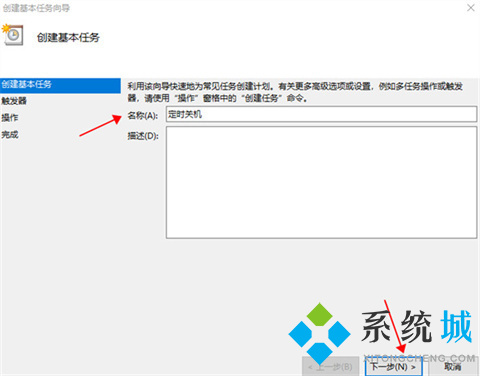
6、然后运行频率就选择每天,点击下一步;
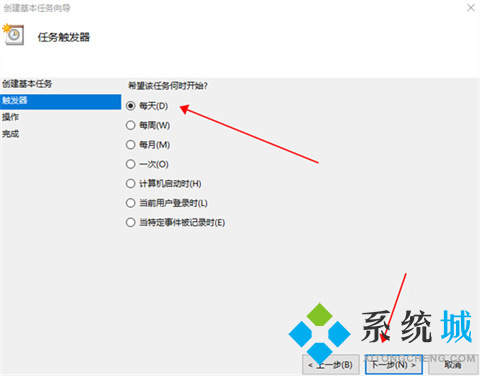
7、开始时间就是运行命令的时间,可以马上执行,因此设置为你想关机的时间;
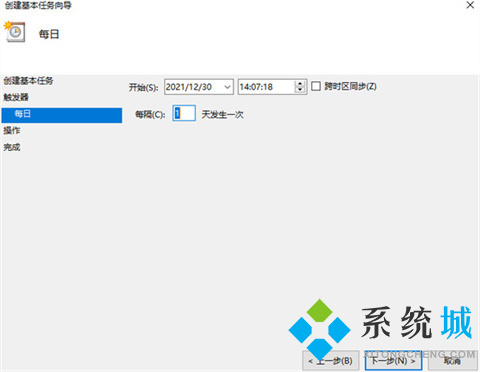
8、执行操作选择“启动程序”,因为我们需要执行命令;
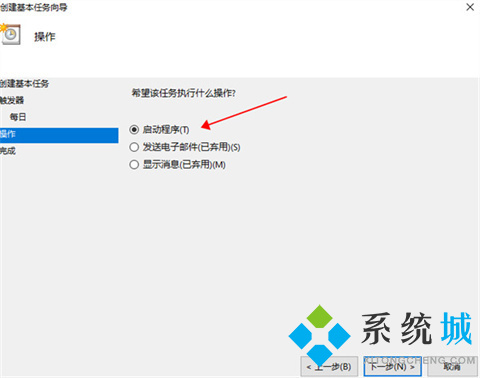
9、程序中填“shutdown”命令,参数设置成“-s -t 10”,意思是23点后的10秒执行关机任务;
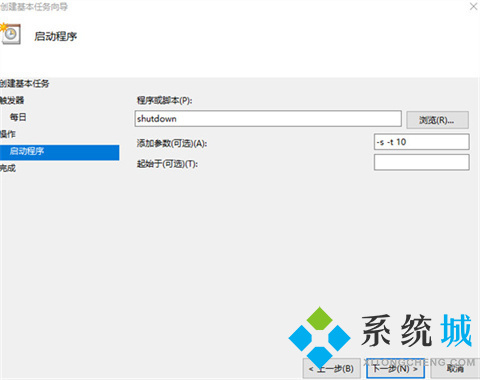
10、设置完成后,任务就存在列表当中了。
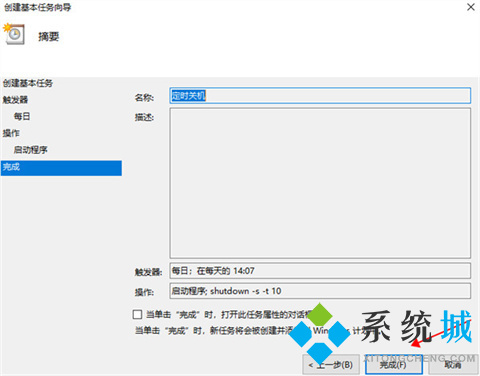
方法二、倒计时关机
可以将关机命令做成批处理,指定多久之后关机,具体操作:
1、在桌面上新建一个记事本,然后将其打开;
2、打开之后输入内容“shutdown -s -t 3600”代表一个小时后关机;
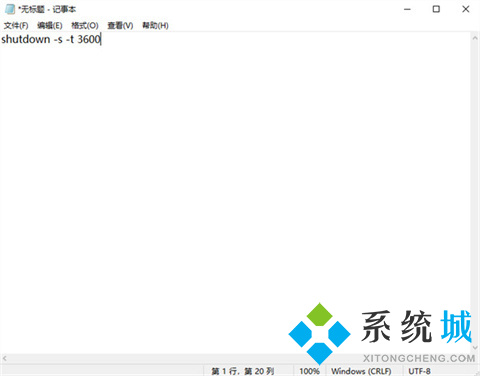
3、然后依次点击“菜单-文件-另存为”,将文件类型改为所有文件,命名文件时后面需要加上“.bat”,意思是保存为批处理文件;

4、之后只要双击打开这个文件,电脑就会自动执行1小时后自动关机任务;

如果想要取消关机,按下键盘上的“win+r”打开运行窗口,输入命令“shutdown -a”,就可以取消自动关机。
以上的全部内容就是系统城给大家提供的win10如何最简单定时关机的两种方法介绍啦~希望对大家有帮助,还有更多相关内容敬请关注本站,系统城感谢您的阅读!
- monterey12.1正式版无法检测更新详情0次
- zui13更新计划详细介绍0次
- 优麒麟u盘安装详细教程0次
- 优麒麟和银河麒麟区别详细介绍0次
- monterey屏幕镜像使用教程0次
- monterey关闭sip教程0次
- 优麒麟操作系统详细评测0次
- monterey支持多设备互动吗详情0次
- 优麒麟中文设置教程0次
- monterey和bigsur区别详细介绍0次
周
月











