在Win10 Edge浏览器中使用Pin It扩展的方法
更新日期:2023-08-25 18:33:27
来源:网友投稿
微软于近期对外发布了windows10内部预览版14316,其中Edge浏览器添加了一项Pin It收藏扩展。我们使用这个扩展就可以更方便地收藏或者共享网页上的图片。接下来,系统城小编就为大家分享在win10 Edge浏览器中使用Pin It扩展的具体方法。
具体方法如下:
1、使用下面教程中Edge浏览器扩展的安装和设置步骤,安装并启用Pin it扩展。

2、安装完成后,Edge浏览器地址栏的右侧将会出现红色的Pin it扩展按钮。
在这里,我们打开一篇百度经验网页,滚动页面以使经验中的插图全部加载。
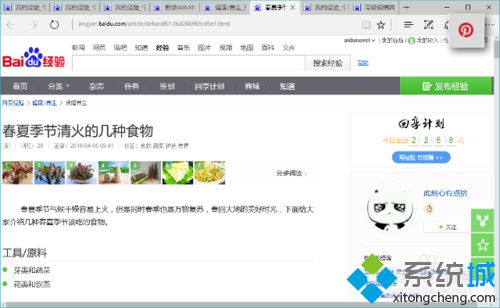
3、点击Edge浏览器地址栏右侧的Pin it扩展按钮,百度经验页面中的插图全部“漂浮”在了原始页面的上面。
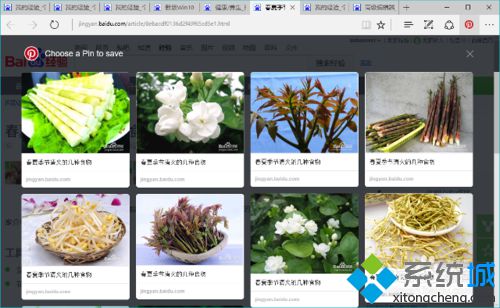
4、将鼠标移动到感兴趣的图片上,图片上将会出现红色的Pin it字样的按钮。
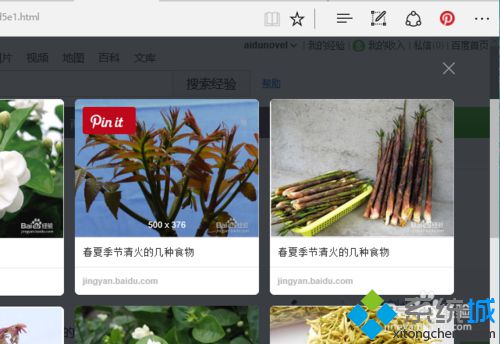
5、点击这个按钮,Edge 将打开分享页面,在设置好的文件夹右侧,继续点击红色的Pin it按钮,图片就会被发布出去。当然,可以选择“公开”或者是“不公开”。

6、有了Pin it这个扩展,当遇到感兴趣的图片时,鼠标点击几下就可以收藏或共享,的确是非常方便。
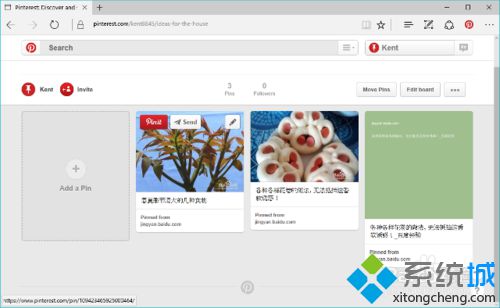
在win10 Edge浏览器中使用Pin It扩展的方法就介绍到这里了。Pin it扩展会给我们带来很多新奇的体验,感兴趣的朋友快点试试看吧!更多关于win10系统的软件问题,请关注系统城:https://www.xitongcheng.com/
- monterey12.1正式版无法检测更新详情0次
- zui13更新计划详细介绍0次
- 优麒麟u盘安装详细教程0次
- 优麒麟和银河麒麟区别详细介绍0次
- monterey屏幕镜像使用教程0次
- monterey关闭sip教程0次
- 优麒麟操作系统详细评测0次
- monterey支持多设备互动吗详情0次
- 优麒麟中文设置教程0次
- monterey和bigsur区别详细介绍0次
周
月











