win7系统图标太小了怎么变大?win7系统将图标变大的设置方法
更新日期:2024-03-20 15:24:48
来源:转载
手机扫码继续观看

安装上win7系统系统后桌面上图标都是默认好大小的,有一些用户可能会不习惯,觉得图标非常小,看这很吃力,于是想要换成超大图标,这该怎么操作?就此疑问,小编和大家说说win7系统将图标变大的设置方法。
具体方法如下:
1、可能很多人电脑上的图标都是这样显示的,如图所示,小小的~看习惯了还好,如果不习惯或者需要截图的话,就不合适了。

2、我们可以使用鼠标,在空白的位置上右击,选择查看——大图标。
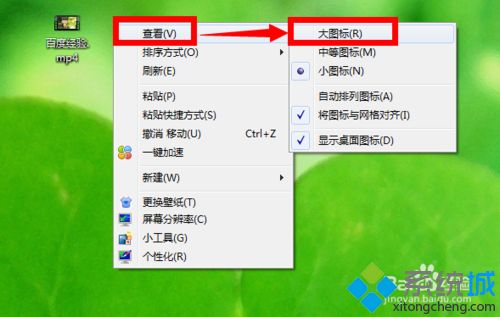
3、接着就可以在电脑桌面上看到的图标变得大了很多,这个比前面那个,看起来没有那么吃力了。

4、如果我们在某些场合,如截图所用,还是觉得前面的图标太小。还有一种方法,让它变得更加大。首先,在电脑桌面的空白处右击,选择新建——文件夹。
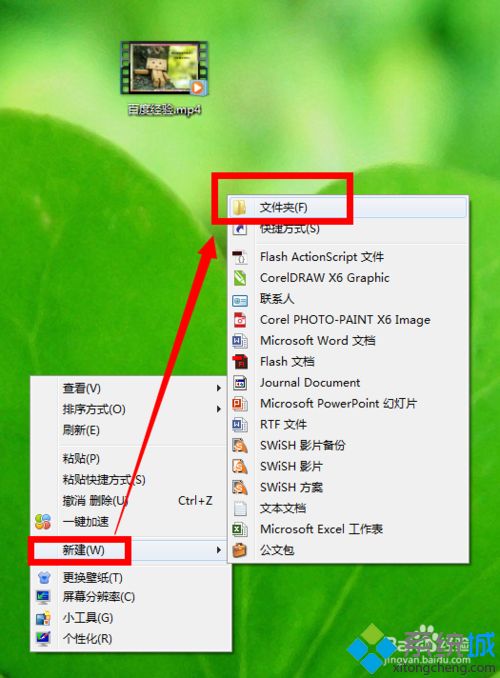
5、把我们的图标移动放进文件夹里面去。
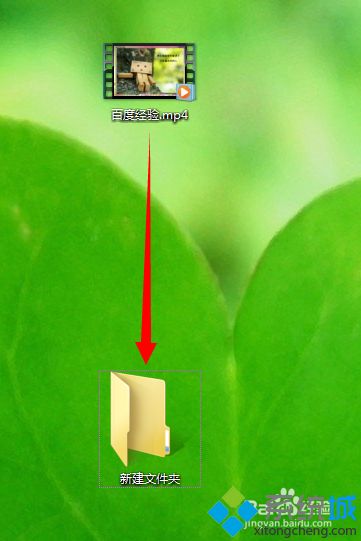
6、接着在文件夹右边,点击“更改您的视图”按钮的下拉三角形显示更多的选项,在更多选项里面选择“超大图标”。
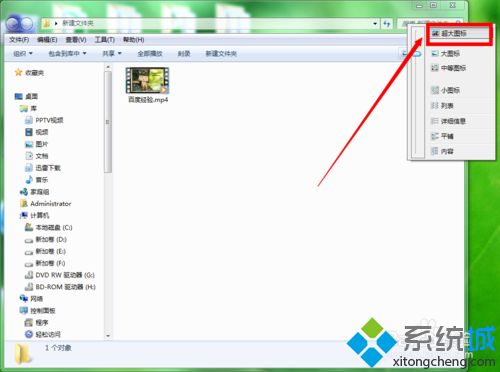
7、然后就可以看到更加大的图标了。这个图标截图使用起来,比前面的来说,相对更加清晰了,效果也会更加好一些。
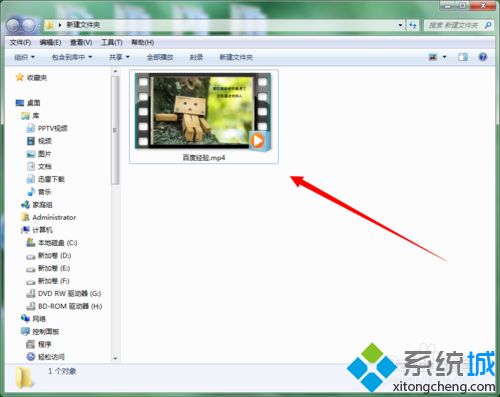
win7系统桌面图标太小了不利于截图和观看,如果你想要让图标变大,那么可以试试上述教程步骤。
该文章是否有帮助到您?
常见问题
- monterey12.1正式版无法检测更新详情0次
- zui13更新计划详细介绍0次
- 优麒麟u盘安装详细教程0次
- 优麒麟和银河麒麟区别详细介绍0次
- monterey屏幕镜像使用教程0次
- monterey关闭sip教程0次
- 优麒麟操作系统详细评测0次
- monterey支持多设备互动吗详情0次
- 优麒麟中文设置教程0次
- monterey和bigsur区别详细介绍0次
系统下载排行
周
月
其他人正在下载
更多
安卓下载
更多
手机上观看
![]() 扫码手机上观看
扫码手机上观看
下一个:
U盘重装视频










