win7系统添加休闲小游戏的详细步骤
更新日期:2024-03-20 15:26:54
来源:转载
手机扫码继续观看

休闲时刻,在win7系统玩一玩自带游戏是不错的选择,但现在默认大家优化系统都会将自带的游戏清理掉,如果还想要玩,那么要自己手动添加。win7系统如何添加休闲小游戏?初学者不熟悉,这里与大家分享一下详细步骤。
具体方法如下:
1、点击“电脑桌面”左下角的win图标。
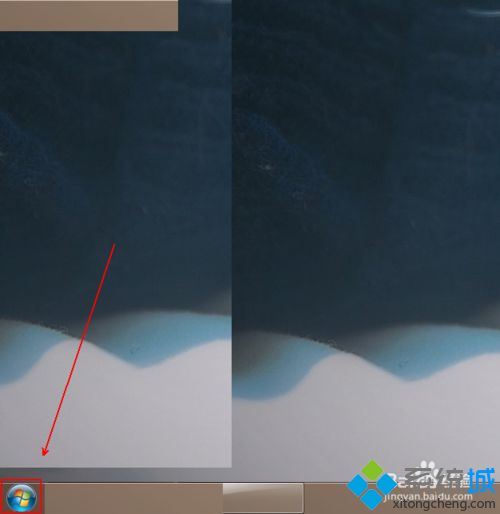
2、在弹出的菜单列表中单击“控制面板”选项。
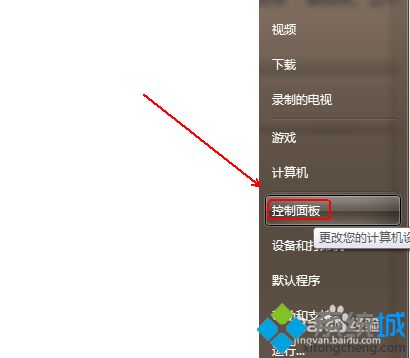
3、在“控制面板”文件夹内将“查看方式”更改为“大图标”选项。

4、在下方的程序选项中点击“程序”选项。
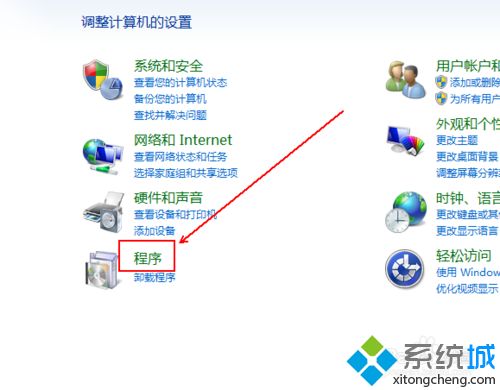
5、在“程序和功能”选项的下方点击“打开或关闭windows功能”选项。
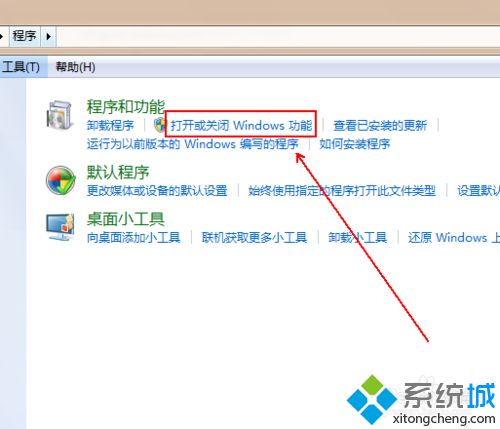
6、在“windows功能”窗口中勾选“游戏”选项。
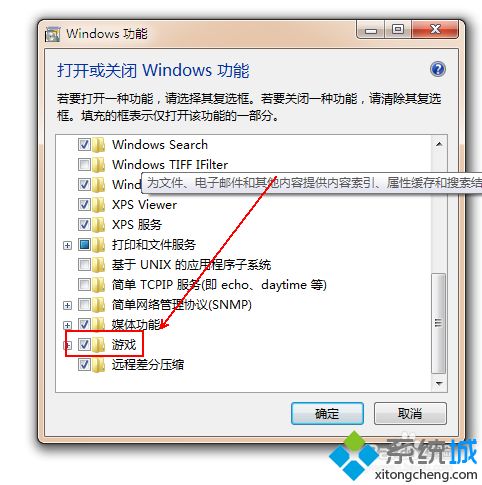
7、点击下方的“确定”按钮。
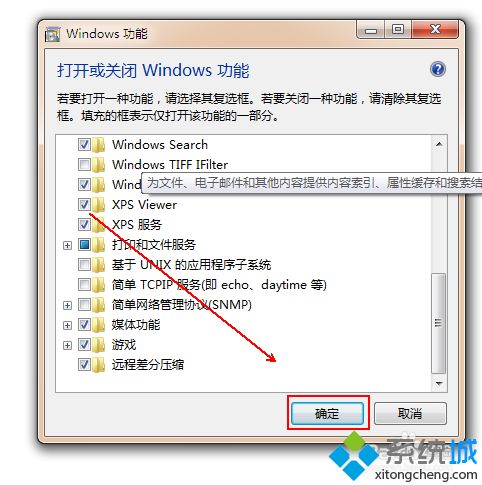
8、点击windows桌面下方的win图标。
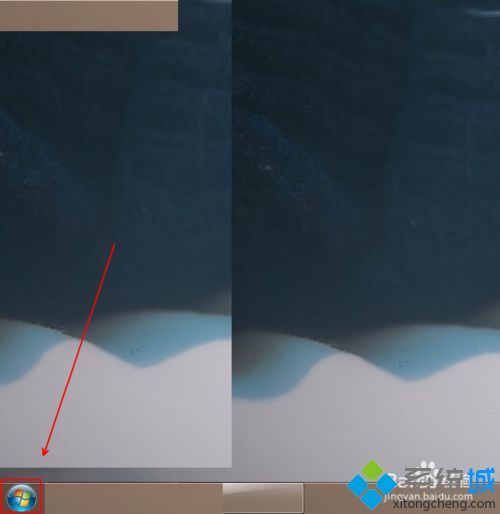
9、在弹出的菜单列表的下方搜索栏上输入“游戏”这个关键词。
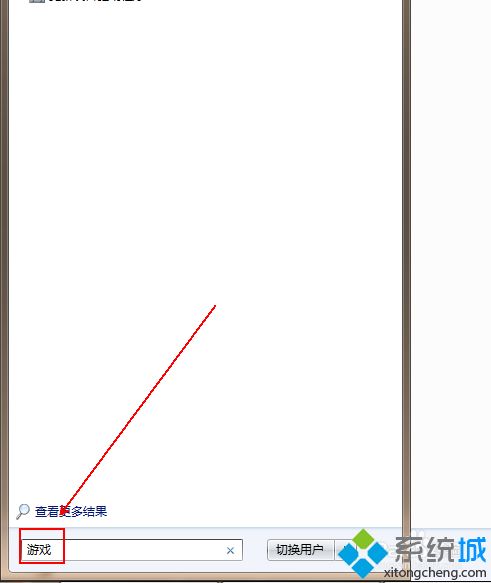
10、点击上方搜索结果的“游戏资源管理器”选项。
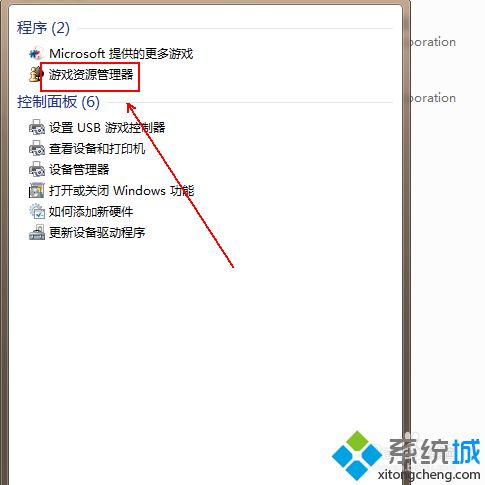
11、最终结果,如图所示。
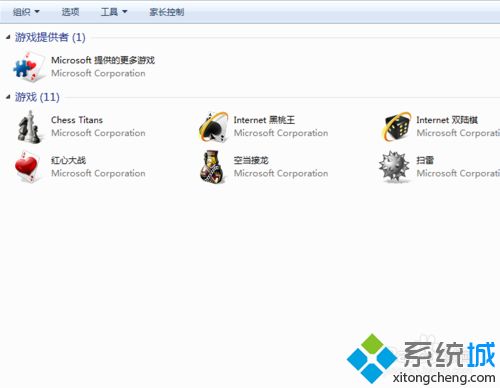
给win7系统添加休闲小游戏的步骤算比较简单,平时无聊时可以玩一玩,感兴趣的快来操作看看!
该文章是否有帮助到您?
常见问题
- monterey12.1正式版无法检测更新详情0次
- zui13更新计划详细介绍0次
- 优麒麟u盘安装详细教程0次
- 优麒麟和银河麒麟区别详细介绍0次
- monterey屏幕镜像使用教程0次
- monterey关闭sip教程0次
- 优麒麟操作系统详细评测0次
- monterey支持多设备互动吗详情0次
- 优麒麟中文设置教程0次
- monterey和bigsur区别详细介绍0次
系统下载排行
周
月
其他人正在下载
更多
安卓下载
更多
手机上观看
![]() 扫码手机上观看
扫码手机上观看
下一个:
U盘重装视频










