大神教你解决win7电脑没有声音图标的两种方法
更新日期:2024-03-20 15:28:30
来源:投稿
手机扫码继续观看

我们使用电脑时候,有时候想调整音量,却发现电脑的声音图标没了,真是令人着急,初学者遇到这种问题不懂怎么还原。其实我们可以在win7系统控制面板中找到显示通知和图标,进行相关的设置即可。本文大神教你解决win7电脑没有声音图标的两种方法。
方法一:
1.点击桌面右下角任务栏中的小白色箭头,在弹出页面选择自定义。
2.在弹出自定义页面将系统音量设置改为“显示通知和图标”,然后点击确定按钮!
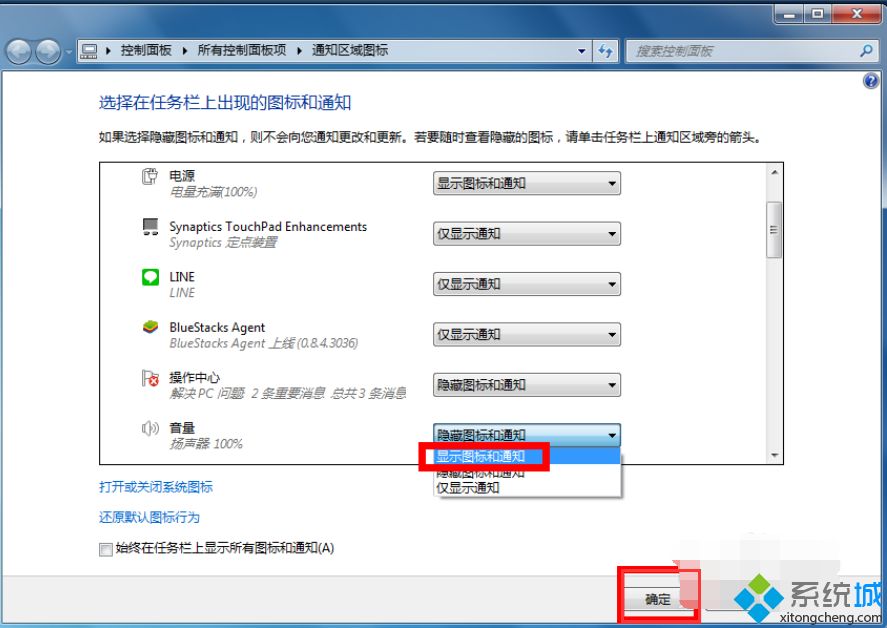
方法二:
1.同时按下组合键CTRL+shift+DEL。
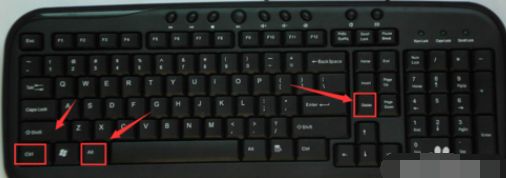
2.选择任务管理器进入。
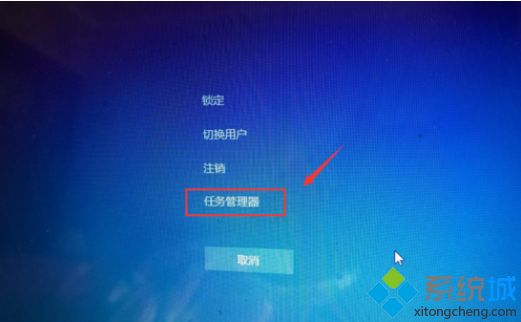
3.任务管理器打开后选择进程。

4.在任务管理器进程中找到explorer.exe,选中后点击右键--结束进程!
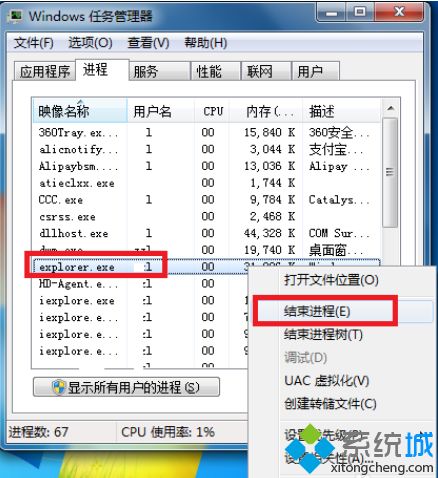
5.系统弹出确认菜单,点击确定按钮!这是系统桌面所有图标都会消失,没关系,马上修复!
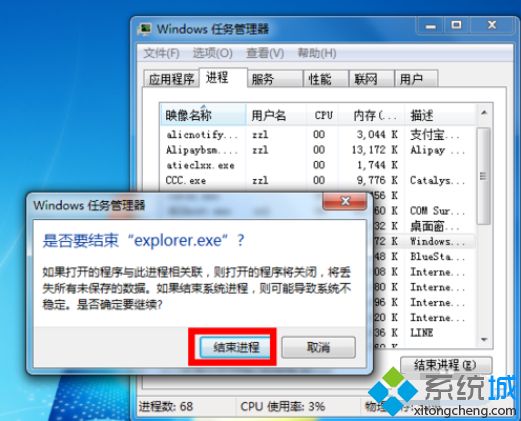
6.在进程页面,选择文件--新建任务运行!
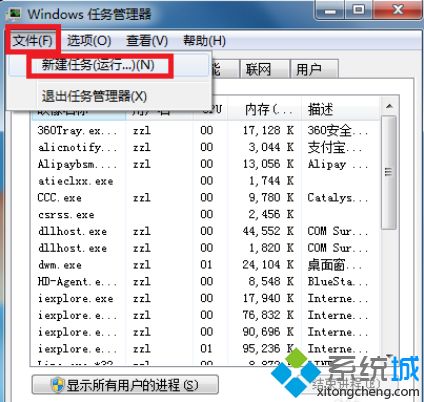
7.在运行窗口输入explorer。点击确定按钮,好了,桌面恢复正常,然后右下角的小喇叭回来了!
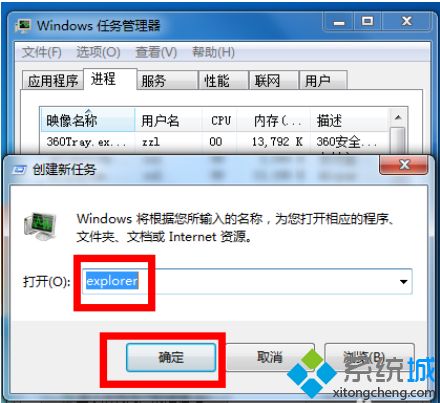
电脑好好的声音图标不见的原因有很多,其实解决办法也很简单,希望可以帮助到大家!
该文章是否有帮助到您?
常见问题
- monterey12.1正式版无法检测更新详情0次
- zui13更新计划详细介绍0次
- 优麒麟u盘安装详细教程0次
- 优麒麟和银河麒麟区别详细介绍0次
- monterey屏幕镜像使用教程0次
- monterey关闭sip教程0次
- 优麒麟操作系统详细评测0次
- monterey支持多设备互动吗详情0次
- 优麒麟中文设置教程0次
- monterey和bigsur区别详细介绍0次
系统下载排行
周
月
其他人正在下载
更多
安卓下载
更多
手机上观看
![]() 扫码手机上观看
扫码手机上观看
下一个:
U盘重装视频










