win7系统扬声器独占模式怎么取消?手把手教你取消win7扬声器独占模式
更新日期:2024-03-20 15:30:02
来源:转载
手机扫码继续观看

许多网友留言说win7系统如何取消扬声器独占模式?扬声器独占模式是系统内置的功能,比如你在播放音乐,然后在玩游戏选独占模式,那么只会出现游戏声音。不过有些用户觉得此功能没什么作用,想要取消禁用,那么我们该怎么取消呢?就此疑问,本文详解一下操作步骤。
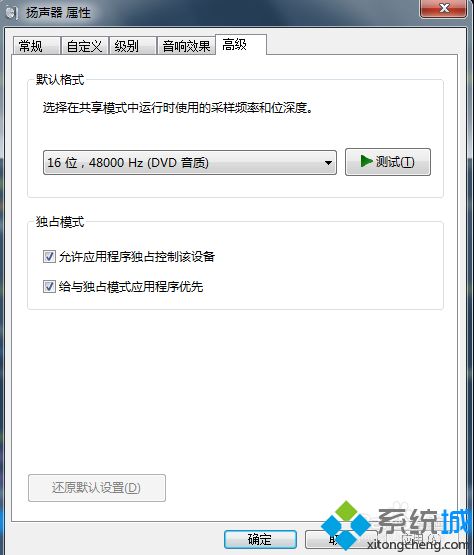
具体方法如下:
1、在任务栏的右边,找到喇叭状的声音调节图标。
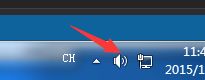
2、鼠标右键,弹出菜单选项,在选项中选择“声音”,点击。
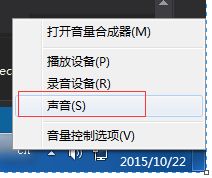
3、弹出一个窗口,在窗口上面tab选择“播放”,可以看到播放设备列表,选择扬声器,双击。
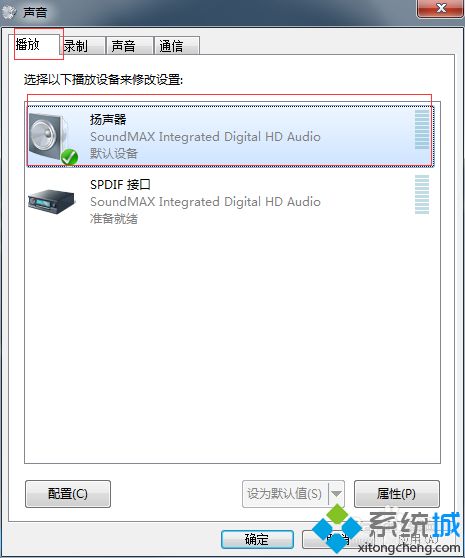
4、弹出属性窗口,在属性窗口中选择高级。
5、在高级页面可以看到中部位置,有两行字,“运行应用程序独占控制该设备”,“给予独占模式应用程序优先”,把前面的钩去掉。
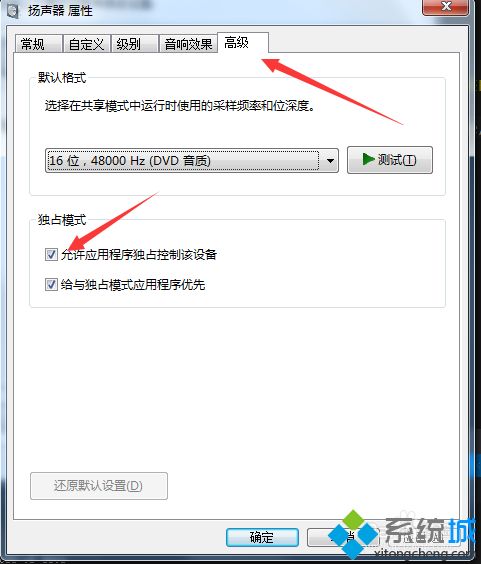
6、点击下面的“应用”按钮,点击确定按钮。则设置完成。
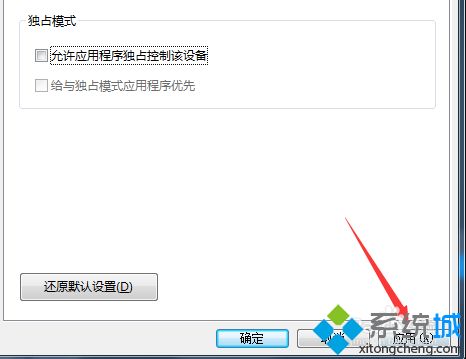
电脑开启扬声器独占模式,这样会导致某些软件没有声音。如果想要关闭或开启扬声器独占模式,就可以试试上述教程步骤。
该文章是否有帮助到您?
常见问题
- monterey12.1正式版无法检测更新详情0次
- zui13更新计划详细介绍0次
- 优麒麟u盘安装详细教程0次
- 优麒麟和银河麒麟区别详细介绍0次
- monterey屏幕镜像使用教程0次
- monterey关闭sip教程0次
- 优麒麟操作系统详细评测0次
- monterey支持多设备互动吗详情0次
- 优麒麟中文设置教程0次
- monterey和bigsur区别详细介绍0次
系统下载排行
周
月
其他人正在下载
更多
安卓下载
更多
手机上观看
![]() 扫码手机上观看
扫码手机上观看
下一个:
U盘重装视频










