Win7照片查看器看不了GIF图片的两种解决方法
更新日期:2024-03-21 21:11:22
来源:网友投稿
win7系统自带照片查看器,浏览图片非常方便。最近有小伙伴反馈说win7系统从网页上下载GIF图片无法用照片查看器打开,怎么办?带着此疑惑,小编来和大家详细说明一下win7照片查看器看不了GIF图片的两种解决方法。
解决方法1:
1、搜索Image Viewer for Windows 7;找一个合适的链接打开;
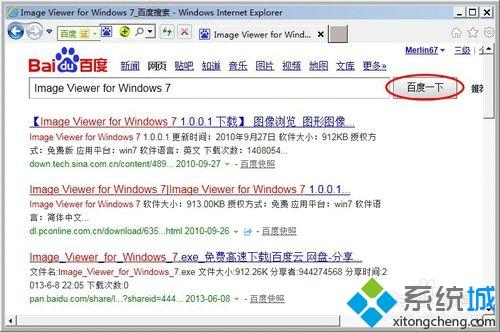
2、找到相应下载链接,单击下载Image Viewer for Windows 7;
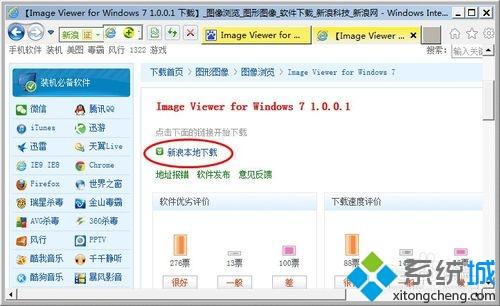
3、双击下载完成的“Image Viewer for Windows 7”安装文件,开始安装;
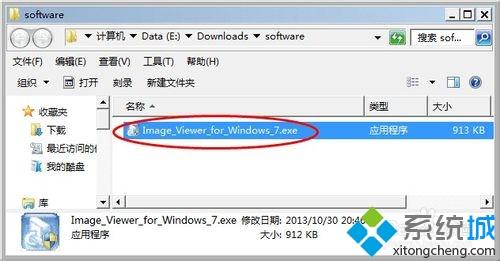
4、单击“Next”;
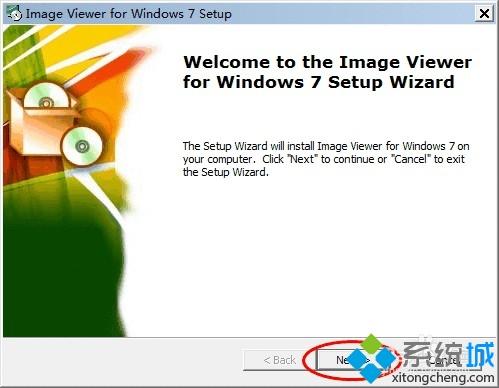
5、选择安装目录,并单击“Next”;
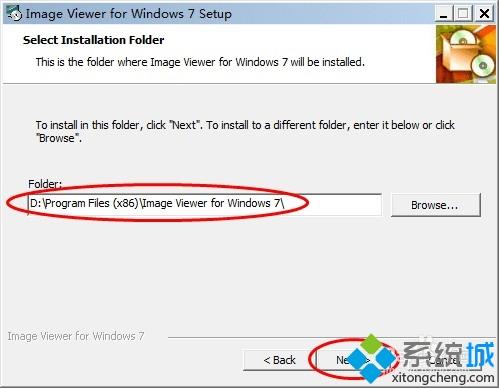
6、单击“Install”;
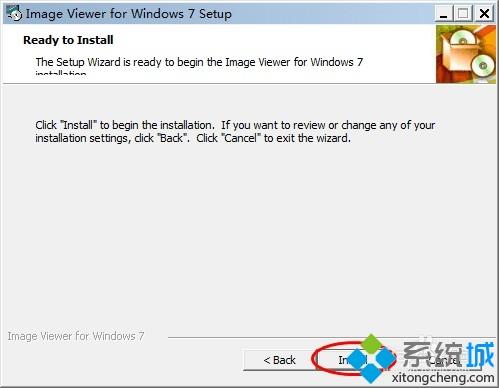
7、单击“Finish”;
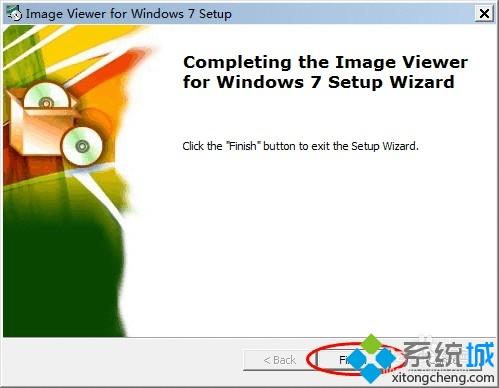
解决方法2:
1、安装完成 Image Viewer for Windows 7 后,随便右击一个GIF格式的图片,选择“打开方式”,单击“选择默认程序”;
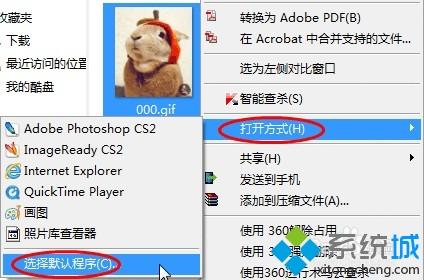
2、若电脑安装有软件管理类程序,如图;
可单击“更多”;(推荐)
若直接单击“安装”安装软件管理推荐的程序;
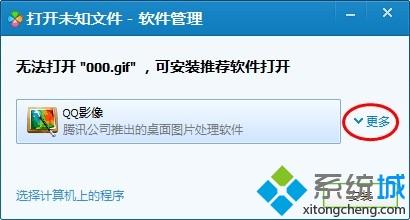
3、单击“选择计算机上的程序”;
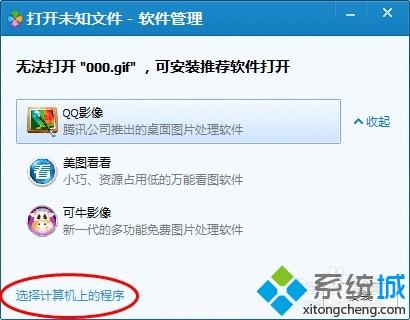
4、选中“照片库查看器”;
并选中“始终使用选择的程序打开这种文件”;确定;
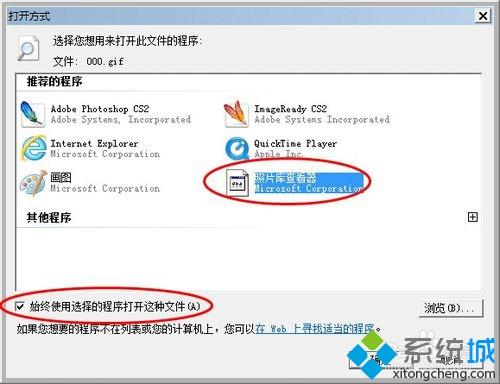
5、以后即可直接单击相应GIF图片,用照片库查看器浏览GIF图片了。
备注:当然,你也可以安装第三方看图软件,如ACDSee、美图看看等;
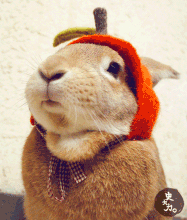
电脑工作和学习的过程中,可能会出现win7系统照片查看器无法查看GIF图片的情况,如果遇到此问题,一起参考上文来解决吧
- monterey12.1正式版无法检测更新详情0次
- zui13更新计划详细介绍0次
- 优麒麟u盘安装详细教程0次
- 优麒麟和银河麒麟区别详细介绍0次
- monterey屏幕镜像使用教程0次
- monterey关闭sip教程0次
- 优麒麟操作系统详细评测0次
- monterey支持多设备互动吗详情0次
- 优麒麟中文设置教程0次
- monterey和bigsur区别详细介绍0次
周
月










