win7怎样设置电脑休眠_w7电脑设置休眠的详细步骤
更新日期:2024-03-22 00:15:07
来源:转载
手机扫码继续观看

电脑中的休眠功能是一个非常实用的功能,当我们我们一段时间不使用电脑,系统就会自动进入休眠状态,帮助电脑省电。那win7怎样设置电脑休眠呢?很多使用win7旗舰版32位系统的用户就提出了这个疑问,没关系,下面小编就来教大家w7电脑设置休眠的详细步骤。
详细步骤如下:
1、首先需要打开控制面板,可以在计算机里打开,也可以在开始程序里打开;如图所示:
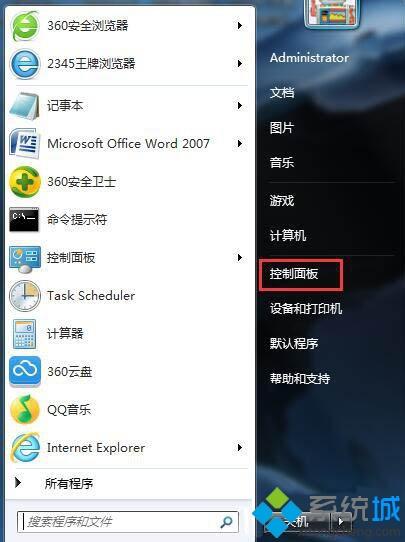
2、打开后看到“电源选项”,点击打开;如图所示:
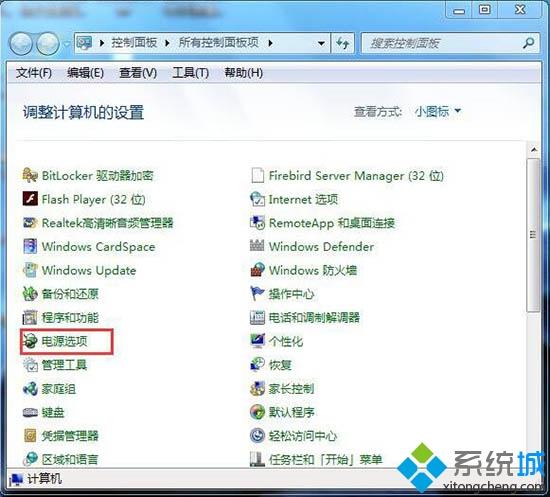
3、然后在平衡电源计划里,选择“更改计划设置”;
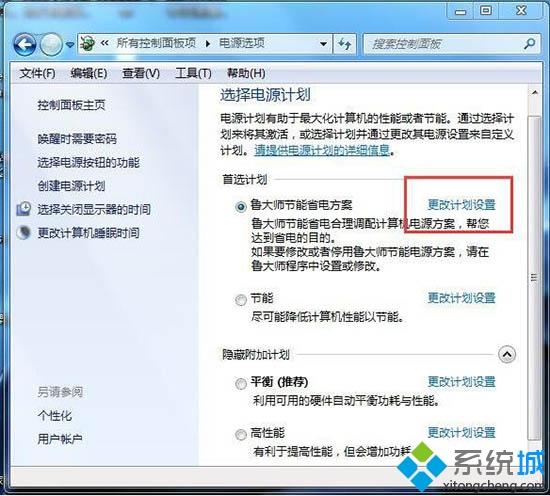
4、里面可以直接对进入睡眠状态进行设置,选择时间项即可。如果还需要再详细设置及休眠设置,就要点击下面这个“更改高级电源设置(C)”;如图所示:
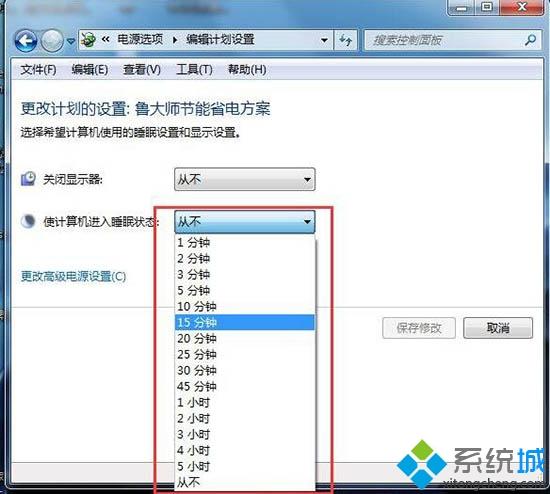
5、在电源选项中,有一个睡眠选项,点击扩展后可以看到一个“在此时间后休眠”的选项,这就是设置休眠的,其他几个看名称就知道是设置哪里的了;如图所示:
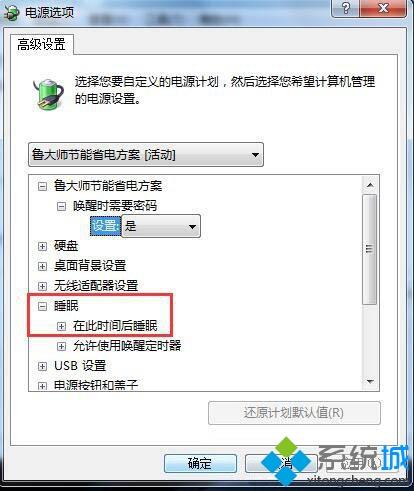
6、展开“在此时间后休眠”的选项后,点击后面的蓝色时间字体,就可以自由设置多长时间后休眠了;如图所示:
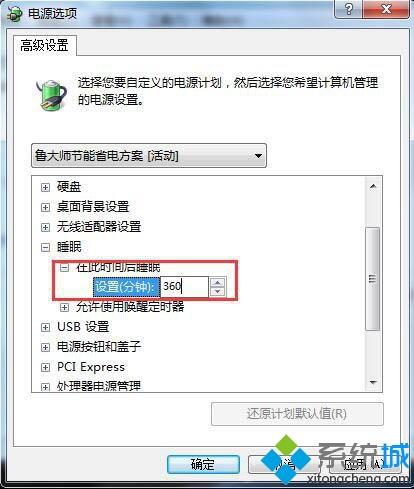
7、设置好后,一步步点击确定或保存,那么整个win7系统里的休眠或睡眠就设置好了。
以上给大家分享的就是w7电脑设置休眠的详细步骤啦,有需要设置的用户可以按照上面的步骤来操作哦。
该文章是否有帮助到您?
常见问题
- monterey12.1正式版无法检测更新详情0次
- zui13更新计划详细介绍0次
- 优麒麟u盘安装详细教程0次
- 优麒麟和银河麒麟区别详细介绍0次
- monterey屏幕镜像使用教程0次
- monterey关闭sip教程0次
- 优麒麟操作系统详细评测0次
- monterey支持多设备互动吗详情0次
- 优麒麟中文设置教程0次
- monterey和bigsur区别详细介绍0次
系统下载排行
周
月
其他人正在下载
更多
安卓下载
更多
手机上观看
![]() 扫码手机上观看
扫码手机上观看
下一个:
U盘重装视频










