win7电脑怎么设置双屏显示|win7设置双屏显示的操作方法
更新日期:2023-08-25 15:25:11
来源:投稿
手机扫码继续观看

有时候看到别人win7旗舰版电脑显示双屏,双屏显示的概念是由一台主机控制的,也就是在一个屏幕上能看到的两个显示器,提供更多的信息,能够提高我们的工作效率。那么小伙伴们,你们知道win7双屏显示如何设置?今天小编就来和大家一起探讨一下win7设置双屏显示的方法。
具体方法如下:
1,桌面空白处右击,选择显示设置。
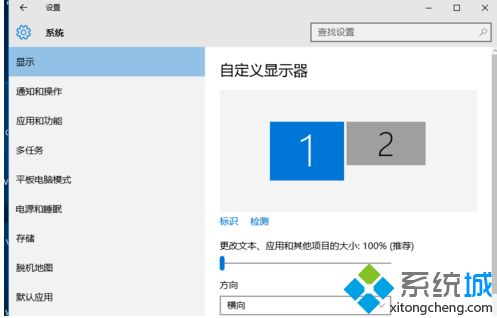
2,先点击标识,标识出两个显示器。
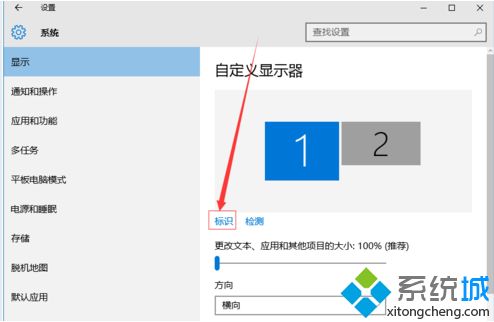
3,选择你需要当主显示器的那个图标,勾选使之成为我的主显示器,点击应用。
这样这个显示器就成为了你的主显示器了。
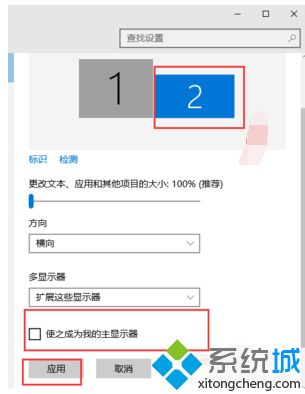
4,多显示器那边选择扩展这些显示器。点击应用。
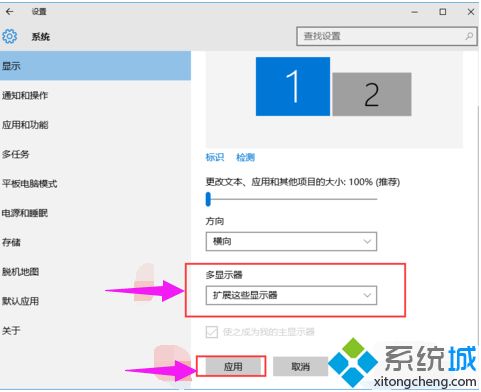
5,点击显示器1,不松手,拖动位置,就可以把显示器1拖动到显示器2的上面,下面,左面,右面 ,具体拖动到哪里就看你的心情和需求了。
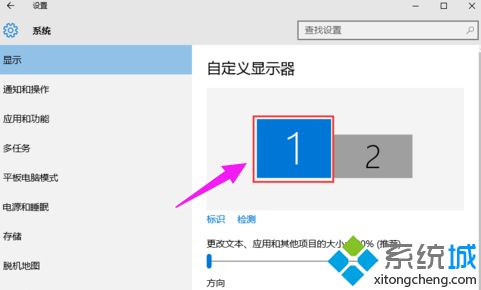
6,分别选择显示器1和显示器2,点击高级显示设置。
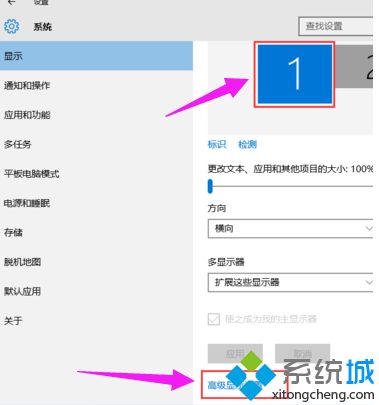
7,每个显示器的分辨率可以在这里调。
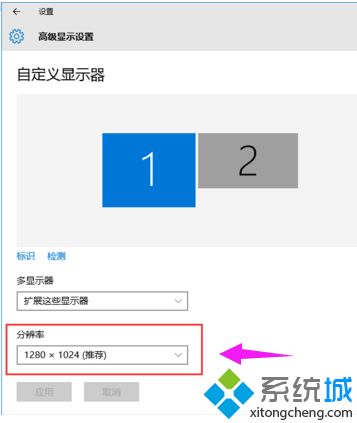
win7设置双屏显示的操作方法分享到这里,这样可以同时外接两台显示器并显示不同画面的效果,感兴趣一起来操作设置。
该文章是否有帮助到您?
常见问题
- monterey12.1正式版无法检测更新详情0次
- zui13更新计划详细介绍0次
- 优麒麟u盘安装详细教程0次
- 优麒麟和银河麒麟区别详细介绍0次
- monterey屏幕镜像使用教程0次
- monterey关闭sip教程0次
- 优麒麟操作系统详细评测0次
- monterey支持多设备互动吗详情0次
- 优麒麟中文设置教程0次
- monterey和bigsur区别详细介绍0次
系统下载排行
周
月
其他人正在下载
更多
安卓下载
更多
手机上观看
![]() 扫码手机上观看
扫码手机上观看
下一个:
U盘重装视频










