taskhost.exe是什么进程?Win7系统taskhost.exe占用cpu怎么办
更新日期:2023-08-25 16:03:17
来源:投稿
windows7纯净版系统打开任务管理器发现taskhost.exe占用大量cpu,发现系统运行速度变得很慢。taskhost.exe是什么进程?它是windows7自带的一个进程,是负责windows7运行计划的,简单的来说也可以称作计划任务程序。taskhost.exe进程能够占到一半的cpu使用量就要关闭,下面和大家分享win7系统taskhost.exe占用cpu的解决方法。
具体方法如下:
1、 taskhost.exe存放的路径为X:\Windows\System32目录下,此进程属于正常的系统进程.如发现taskhost.exe不在X:\Windows\System32目录下则一定是病毒或木马程序.( X代表系统安装磁盘);
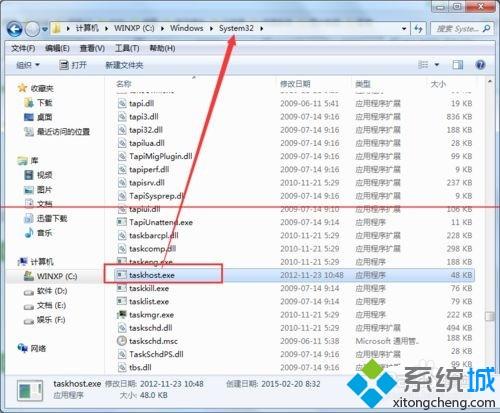
2、接下来为大家介绍如何在windows环境下关闭该进程。首先点击开始,在搜索框中输入:taskschd.msc,然后双击打开该程序;
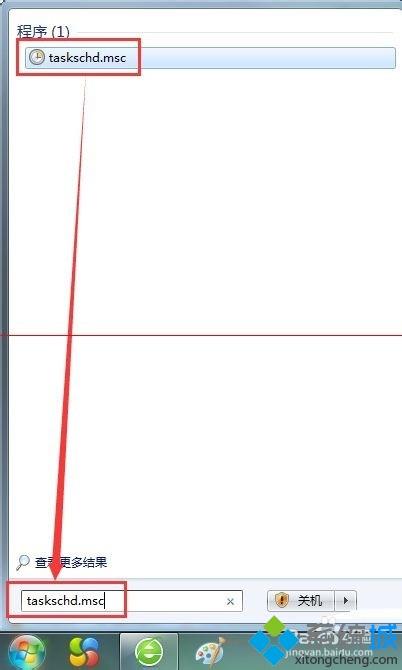
3、接着会弹出【任务计划程序】对话框,在对话框中双击【任务计划程序库】,接着在【任务程序计划库】下方双击【Microsoft】,然后双击【widows】;
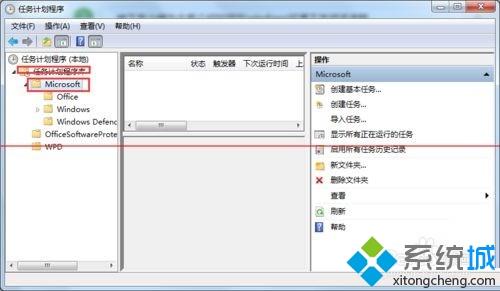
4、接着双击在【widows】下方出现的【RAC】文件夹,此时在对话框中间会出现一个叫RACTask的;
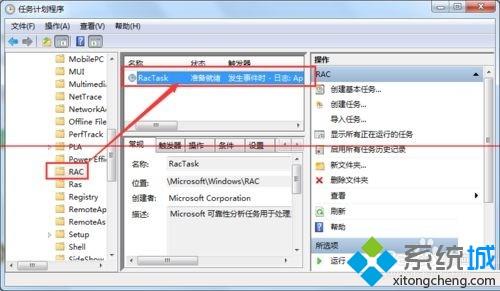
5、接着双击【RacTask】,此时系统会出现弹出一个【RacTask属性】对话框,在对话框中点击【触发器】;
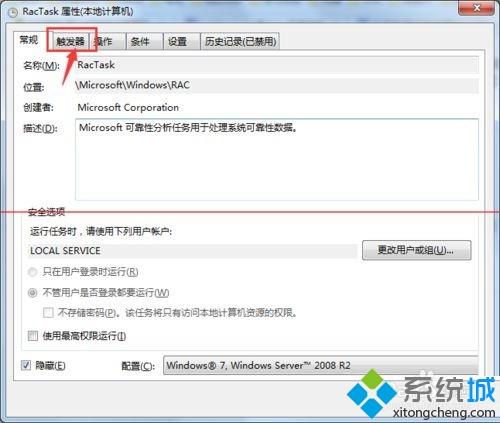
6、在【触发器】界面下方将(无限期地每隔一小时重启)选中,然后点击【删除】;
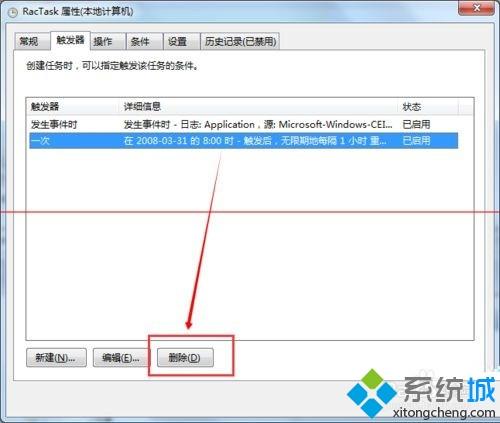
7、删除成功后点击【确定】即可,然后你会发现此时你的内存不会动不动就飙升到百分之八九十了。
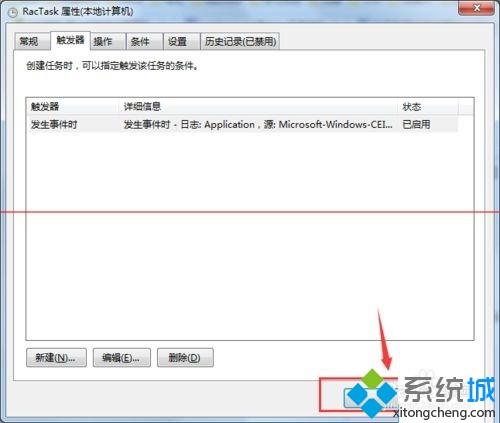
上述就是win7系统taskhost.exe占用cpu的解决方法,简单设置之后,taskhost.exe进程就被关闭了,内存空间也变大很多。
- monterey12.1正式版无法检测更新详情0次
- zui13更新计划详细介绍0次
- 优麒麟u盘安装详细教程0次
- 优麒麟和银河麒麟区别详细介绍0次
- monterey屏幕镜像使用教程0次
- monterey关闭sip教程0次
- 优麒麟操作系统详细评测0次
- monterey支持多设备互动吗详情0次
- 优麒麟中文设置教程0次
- monterey和bigsur区别详细介绍0次
周
月










