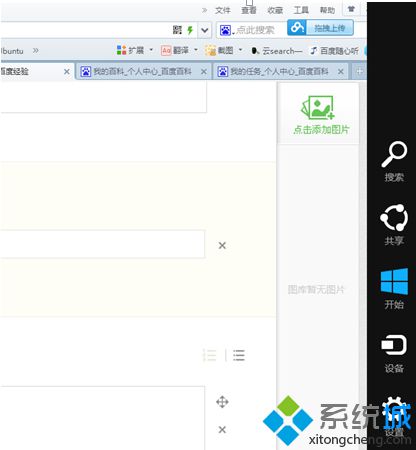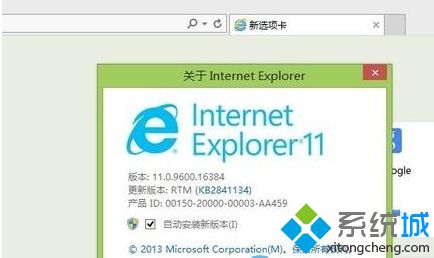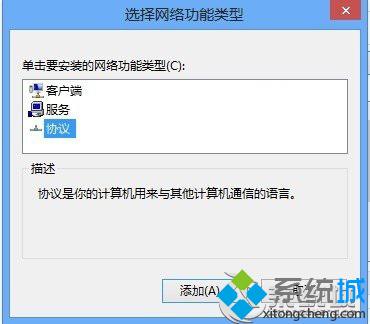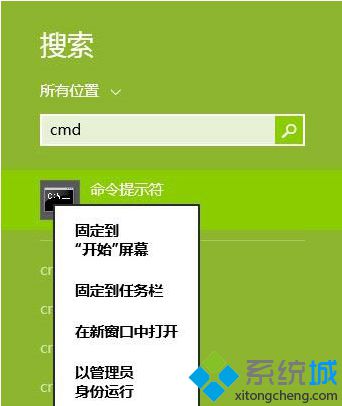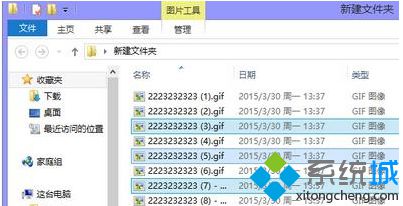Win8卸载虚拟wifi的详细步骤
更新日期:2024-03-20 09:06:50
来源:转载
很多小伙伴会在win8系统上创建虚拟wifi,手机和笔记本设备可以直接连接上网。但是有位用户说创建好虚拟wifi一段时间后,无法使用了,想要卸载虚拟wifi,但是不知道Win8怎么卸载虚拟wifi?其实卸载虚拟wifi的步骤很简单,接下来我们一起看下Win8卸载虚拟wifi的详细步骤。
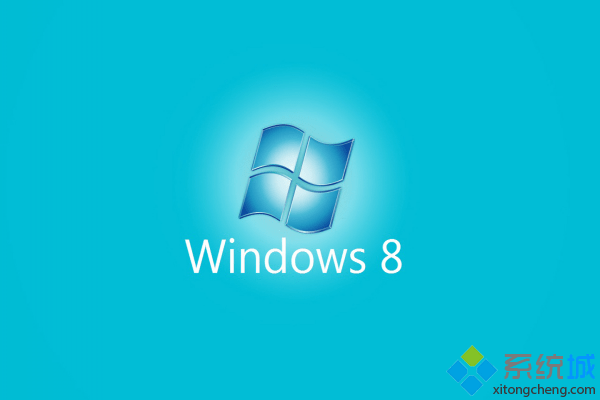
具体步骤如下:
1、运行cmd:Win+X,选择命令提示符(管理员权限);
2、启用并设定虚拟WiFi网卡,输入命令:netsh wlan set hostednetwork mode=allow ssid=Huanr key=12345678;
Ssid是搜索到wifi时显示的名字,key是密码,至少8位,可以按自己需要更改
3、启用连接
打开“控制面板”—>“网络和共享中心”—>“更改适配器设置”,多出的这一项“MicrosoftVirtual WiFi Miniport Adapter”,右键启用连接。
开启成功,网络连接中会多出一个网卡为“MicrosoftVirtual WiFi Miniport Adapter”的无线。为了方便区别,将其重命名为“虚拟WiFi 2”
4、设置Internet连接共享在“网络连接”窗口中,右键单击已连接到Internet的网络连接,右键选择:
属性→共享,勾选“允许其他…连接”并选择“虚拟WiFi 2”
确定之后,提供共享的网卡图标旁会出现“共享的”字样,表示“有线以太网连接”已共享至“虚拟Wi-Fi 2”
5、启用无线网络继续在命令提示符中输入:netshwlan star thostednetwork运行(如果想关闭wifi ,输入:netsh wlanstop thostednetwork 运行)
6、设置开关:由于电脑重启后wifi网络要重新开启(均在有管理员权限的命令提示符下输入)
开启:netsh wlan star thostednetwork
停止:netsh wlan stop hostednetwork
卸载:netsh wlan set hostednetwork mode=
以上六个步骤就是Win8卸载虚拟wifi的方法,看完上文教程内容之后,相信大家都知道卸载虚拟wifi的具体方法了。
- monterey12.1正式版无法检测更新详情0次
- zui13更新计划详细介绍0次
- 优麒麟u盘安装详细教程0次
- 优麒麟和银河麒麟区别详细介绍0次
- monterey屏幕镜像使用教程0次
- monterey关闭sip教程0次
- 优麒麟操作系统详细评测0次
- monterey支持多设备互动吗详情0次
- 优麒麟中文设置教程0次
- monterey和bigsur区别详细介绍0次
周
月