联想一体机win8改win7 bios设置|联想品牌机win8改win7安装步骤
更新日期:2024-03-21 17:24:26
来源:网友投稿
手机扫码继续观看

联想新款品牌一体机大多采用UFEI+GPT组合,这种启动方式默认都会安装win8或win10系统,如果要改成win7系统,就需要修改BIOS为Legacy并转换硬盘分区表为MBR,本文系统小编教大家联想一体win8改win7 BIOS设置以及安装win7教程。
相关阅读:
pe安装win7原版镜像教程
硬盘GPT和MBR分区表转换方法
一、操作准备
1、4G及以上容量U盘,制作成U盘PE启动盘
2、操作系统:联想笔记本专用ghost win7 64位官方专业版
3、改装win7需转换硬盘分区表,会清空整个硬盘的数据,需将电脑所有数据进行转移
4、win8还原分区也会被清空,如果要恢复win8需到联想服务站
二、支持联想以下品牌台式机和一体机:
Erazer系列、IdeaCentre系列、Lenovo H4系列、Lenovo H5系列、新圆梦H5、IdeaCentre系列、Lenovo C2、Lenovo C3、Lenovo C4、Lenovo C5系列
三、联想一体机win8改win7 bios设置及安装步骤如下
1、开机启动时不停按F1键或Enter键进入BIOS,按→方向键切换到Exit;
2、按↑↓方向键选中”OS Optimized Default”按回车,改为“Disabled”,回车;
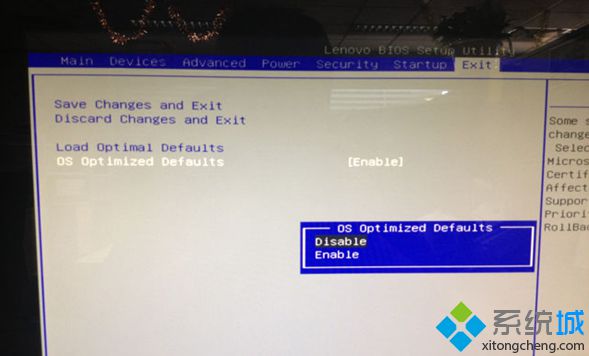 3、这时候弹出警告,直接按回车确认;
3、这时候弹出警告,直接按回车确认;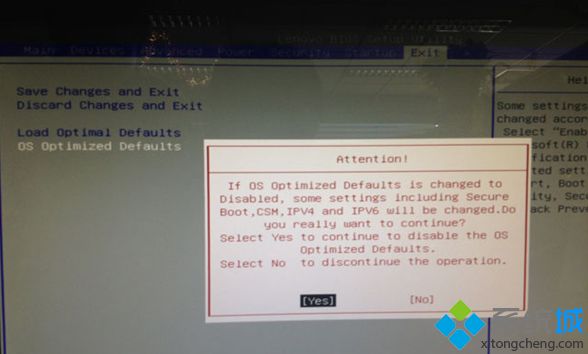 4、按下F9键Load Optimal Defaults加载默认设置;
4、按下F9键Load Optimal Defaults加载默认设置;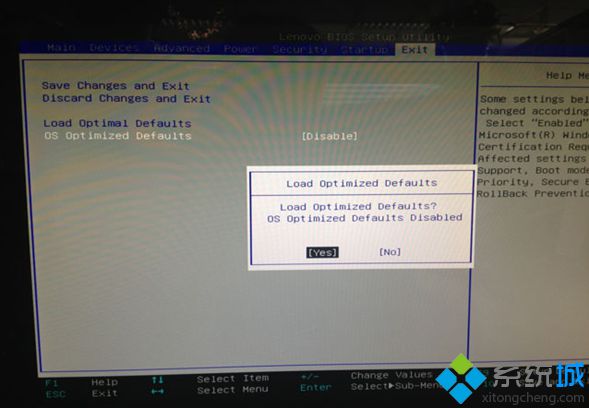 5、按←方向键切换到Startup,将CSM设置为“Enabled”;
5、按←方向键切换到Startup,将CSM设置为“Enabled”;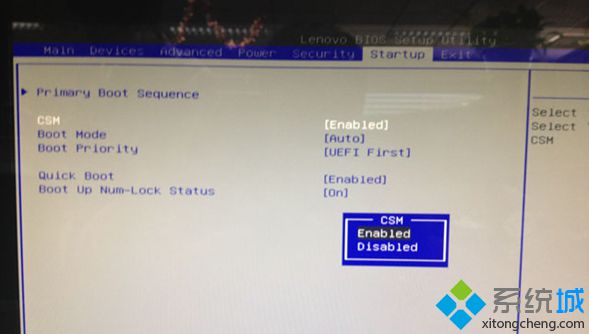 6、接着将Boot Mode修改为“Legacy Only”,按回车确认;
6、接着将Boot Mode修改为“Legacy Only”,按回车确认;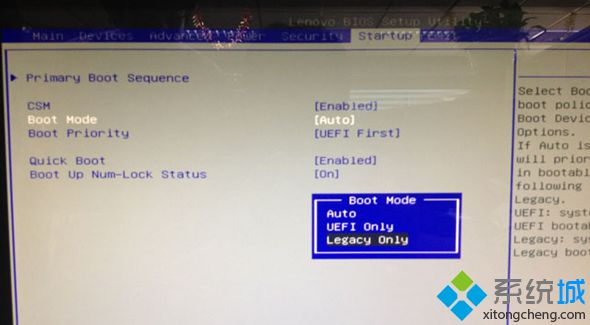 7、按下F10选择Yes,按回车键确认更改,重新启动;
7、按下F10选择Yes,按回车键确认更改,重新启动;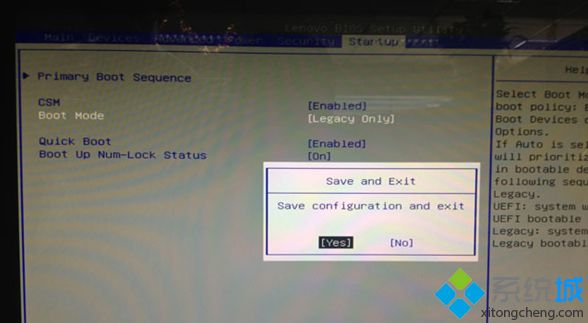 8、插入U盘启动盘,重启按F12(或Fn+F12)调出启动菜单,选择USB HDD回车;
8、插入U盘启动盘,重启按F12(或Fn+F12)调出启动菜单,选择USB HDD回车;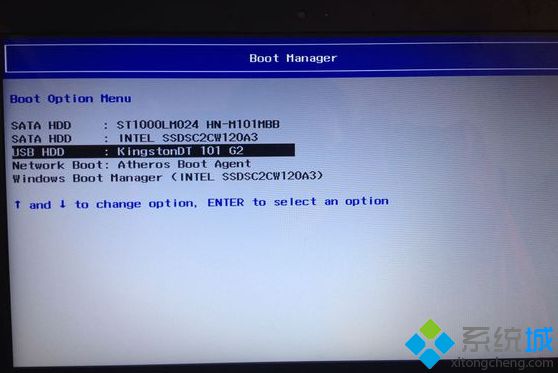 9、启动进入U盘界面,选择【02】运行PE精简版;
9、启动进入U盘界面,选择【02】运行PE精简版;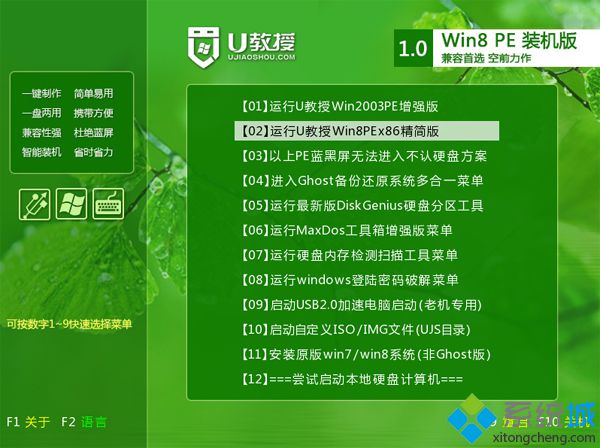 10、在PE系统桌面打开【DiskGenius分区工具】,点击【硬盘】,先【删除所有分区】,保存更改,再【转换分区表为MBR格式】,最后进行【快速分区】;
10、在PE系统桌面打开【DiskGenius分区工具】,点击【硬盘】,先【删除所有分区】,保存更改,再【转换分区表为MBR格式】,最后进行【快速分区】;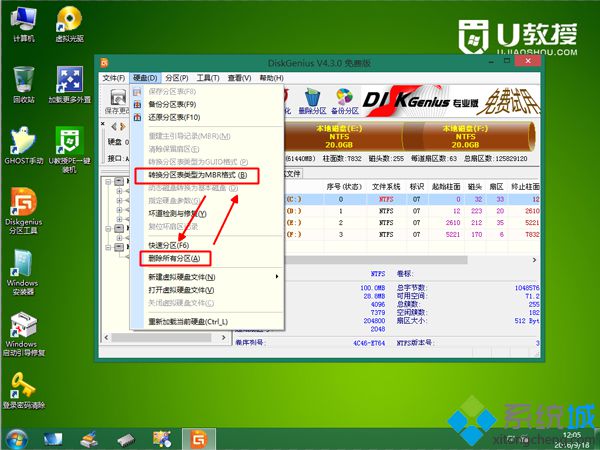 11、设置分区数目以及分区大小,点击确定;
11、设置分区数目以及分区大小,点击确定;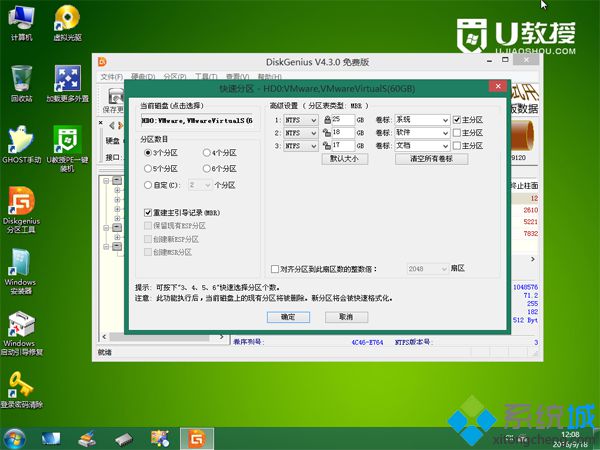 12、完成分区之后,运行【PE一键装机工具】,选择映像路径win7.gho,选择安装位置,比如C盘,确定;
12、完成分区之后,运行【PE一键装机工具】,选择映像路径win7.gho,选择安装位置,比如C盘,确定;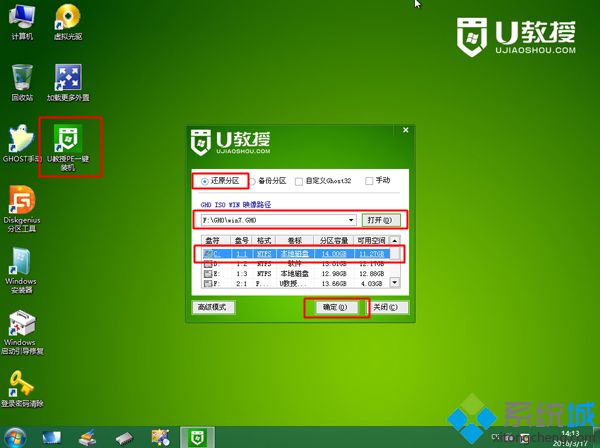 13、转到这个界面,执行win7系统解压过程;
13、转到这个界面,执行win7系统解压过程;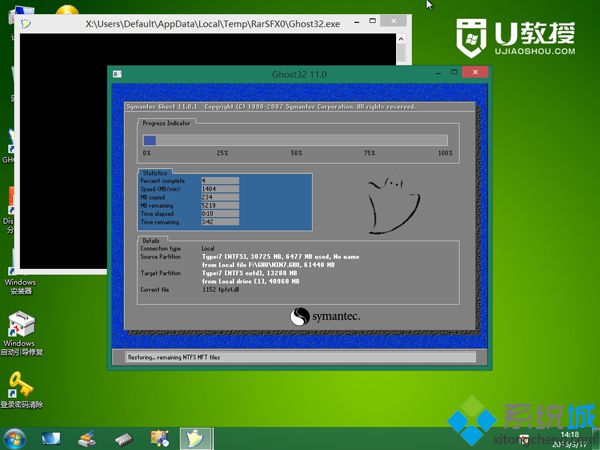 14、完成解压后,电脑自动重启,此时拔出U盘,执行win7系统安装过程;
14、完成解压后,电脑自动重启,此时拔出U盘,执行win7系统安装过程; 15、最后启动进入win7系统桌面,安装完成。
15、最后启动进入win7系统桌面,安装完成。
该文章是否有帮助到您?
常见问题
- monterey12.1正式版无法检测更新详情0次
- zui13更新计划详细介绍0次
- 优麒麟u盘安装详细教程0次
- 优麒麟和银河麒麟区别详细介绍0次
- monterey屏幕镜像使用教程0次
- monterey关闭sip教程0次
- 优麒麟操作系统详细评测0次
- monterey支持多设备互动吗详情0次
- 优麒麟中文设置教程0次
- monterey和bigsur区别详细介绍0次
系统下载排行
周
月
其他人正在下载
更多
安卓下载
更多
手机上观看
![]() 扫码手机上观看
扫码手机上观看
下一个:
U盘重装视频












