怎么用老毛桃安装原版xp|老毛桃U盘装原版xp系统步骤
更新日期:2024-03-21 17:25:27
来源:转载
手机扫码继续观看

xp系统依然吸引着很多用户安装使用,尤其是原版xp系统,纯净无插件,原版xp系统安装方法除了光盘外,还可以用U盘安装,比如用老毛桃U盘安装,那么怎么用老毛桃安装原版xp系统呢?下面小编就跟大家分享老毛桃装原版xp步骤。
相关教程:
硬盘安装xp原版系统教程图解
用U盘装原版xp步骤图解
一、安装准备
1、备份C盘和桌面重要的文件,以及硬件驱动程序
2、老毛桃U盘:老毛桃u盘启动盘制作教程
3、系统镜像:Windows XP Professional with Service Pack 3 (x86) - CD VL
4、xp产品密钥(激活码):
M6TF9-8XQ2M-YQK9F-7TBB2-XGG88
MRX3F-47B9T-2487J-KWKMF-RPWBY
Q8VBM-34FWW-7DFFY-DG34X-DP79J
BTJGR-T4FWP-X3VJ8-TCMBB-YVQH3
TCMMH-7BTC2-YF7XT-7WXBF-224YT
5、激活工具:Win XP Activator激活工具
6、启动设置:U盘装系统启动热键
二、老毛桃安装原版xp步骤如下
1、制作好老毛桃启动U盘,将原版xp iso镜像放进U盘;
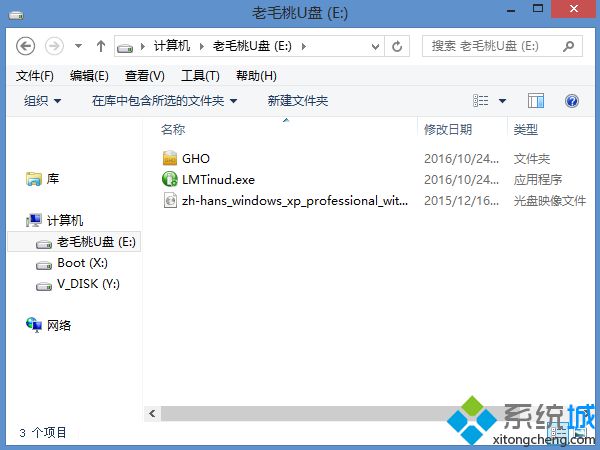 2、在电脑上插入U盘,重启后不停按F12、F11、Esc等快捷键,在弹出的启动菜单中选择USB项,回车,从U盘启动;
2、在电脑上插入U盘,重启后不停按F12、F11、Esc等快捷键,在弹出的启动菜单中选择USB项,回车,从U盘启动; 3、进入老毛桃主菜单,选择【01】或【02】回车,运行pe系统;
3、进入老毛桃主菜单,选择【01】或【02】回车,运行pe系统; 4、如果要分区,打开【DG分区工具】,右键硬盘选择【快速分区】;
4、如果要分区,打开【DG分区工具】,右键硬盘选择【快速分区】;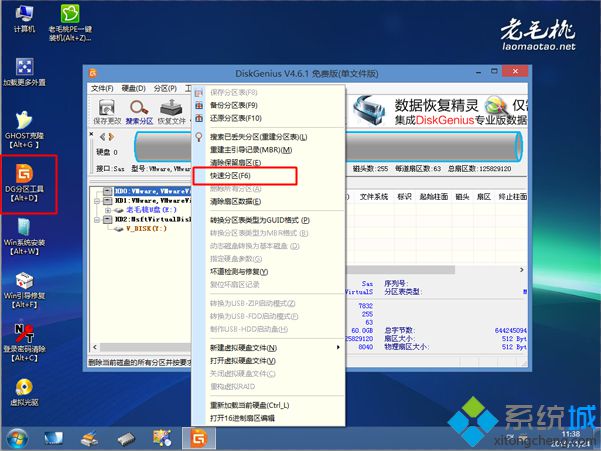 5、设置分区数目和大小,点击确定;
5、设置分区数目和大小,点击确定;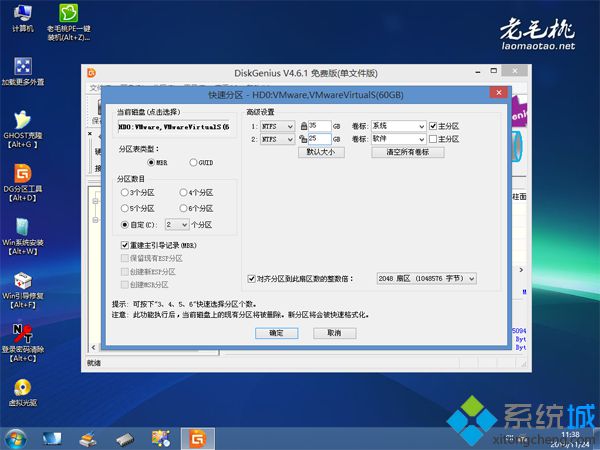 6、完成分区后,打开计算机—老毛桃U盘—右键原版xp镜像—装载;
6、完成分区后,打开计算机—老毛桃U盘—右键原版xp镜像—装载;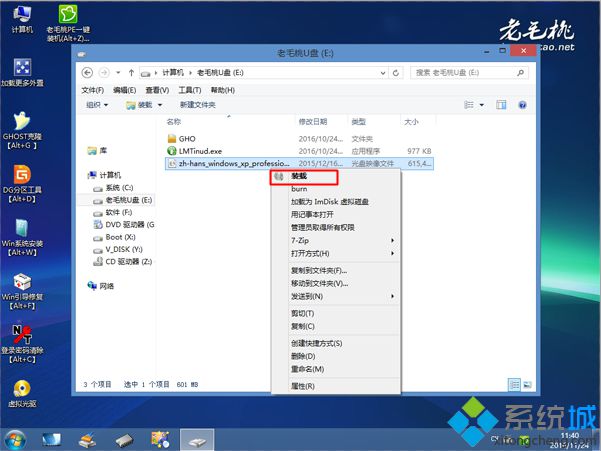 7、左侧的DVD驱动器(G)就是加载后的盘符;
7、左侧的DVD驱动器(G)就是加载后的盘符;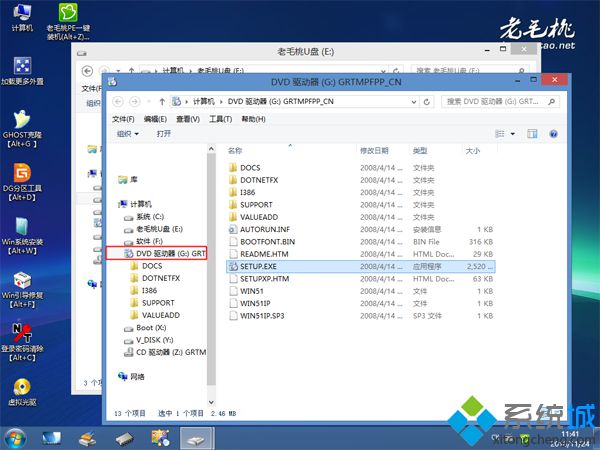 8、双击打开【win系统安装】,点击左侧一栏Windows 2000/xp,点击【选择】,找到xp系统装载后的驱动器G,点击选择文件夹;
8、双击打开【win系统安装】,点击左侧一栏Windows 2000/xp,点击【选择】,找到xp系统装载后的驱动器G,点击选择文件夹;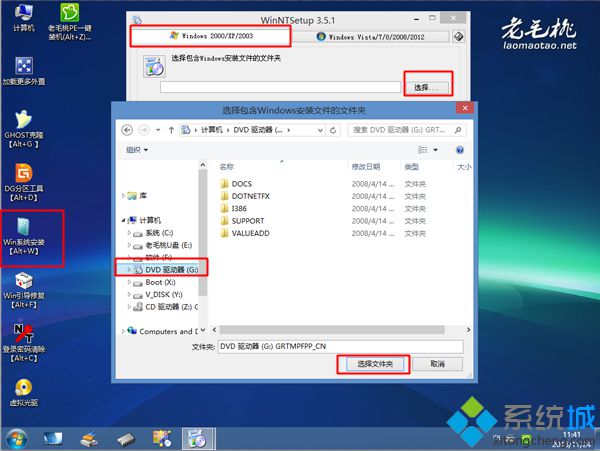 9、接着引导和安装位置都选择C盘,点击开始安装;
9、接着引导和安装位置都选择C盘,点击开始安装;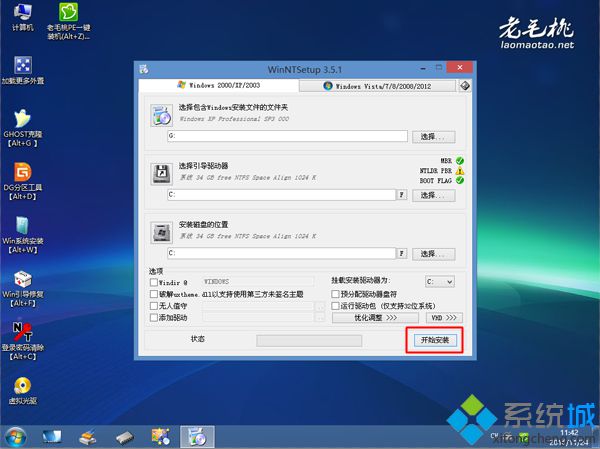 10、在弹出的对话框中,勾选【安装成功后重新启动计算机】,确定;
10、在弹出的对话框中,勾选【安装成功后重新启动计算机】,确定;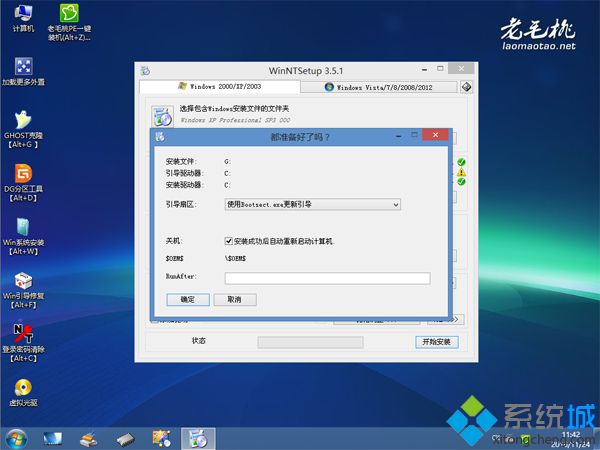 11、开始执行安装过程,完成后点击重启Reboot;
11、开始执行安装过程,完成后点击重启Reboot;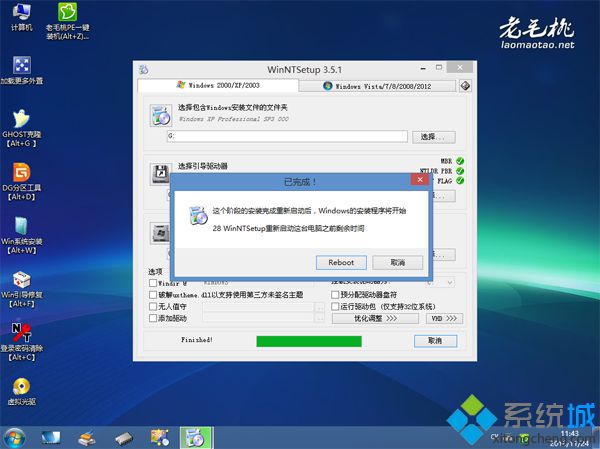 12、接着电脑自动重启,拔出U盘,执行文件复制过程;
12、接着电脑自动重启,拔出U盘,执行文件复制过程;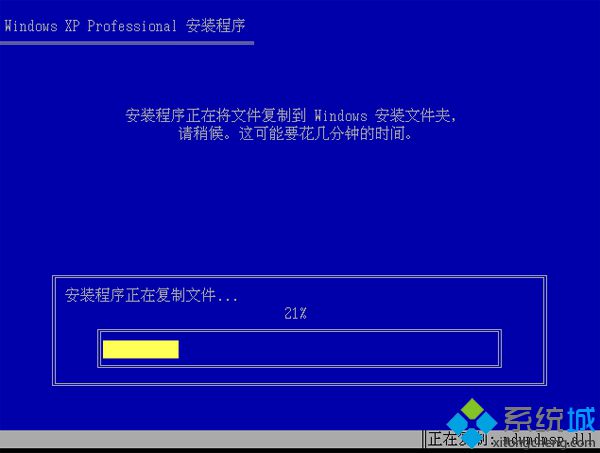 13、转到这个界面,开始安装xp系统;
13、转到这个界面,开始安装xp系统;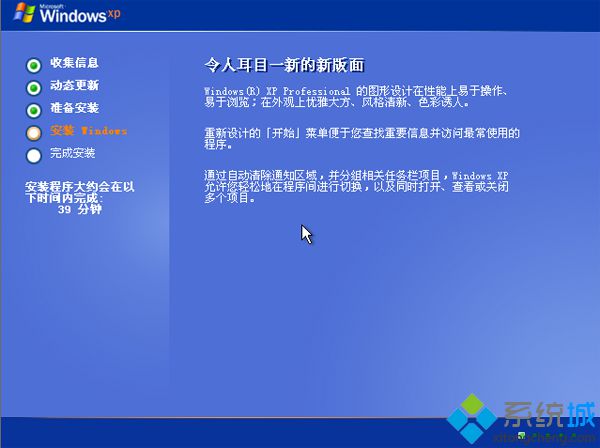 14、输入产品密钥,下一步,如果密钥不可用,直接点击下一步,弹出的对话框,点击否;
14、输入产品密钥,下一步,如果密钥不可用,直接点击下一步,弹出的对话框,点击否;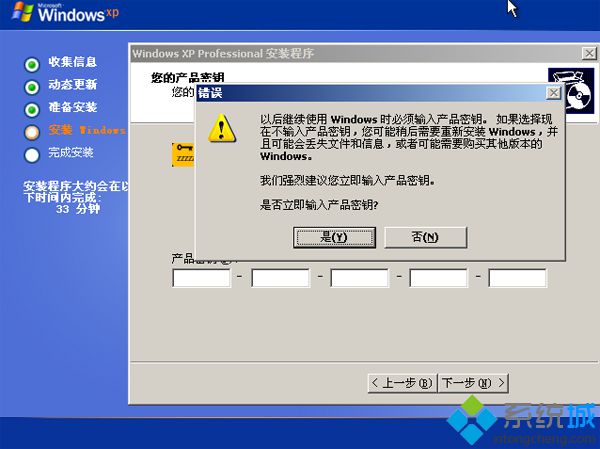 15、如果出现这个界面,点击不,输入WorkGroup,下一步;
15、如果出现这个界面,点击不,输入WorkGroup,下一步;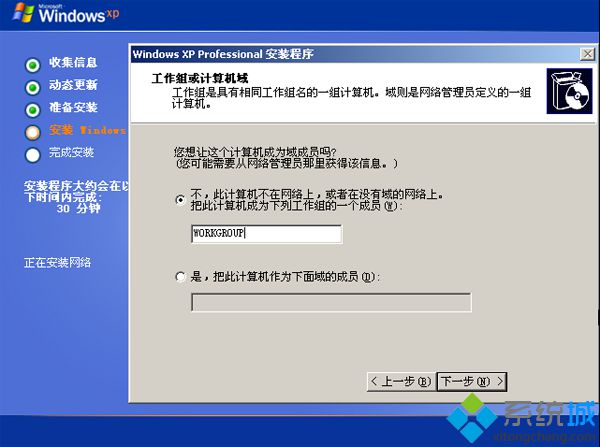 16、继续等待安装过程;
16、继续等待安装过程;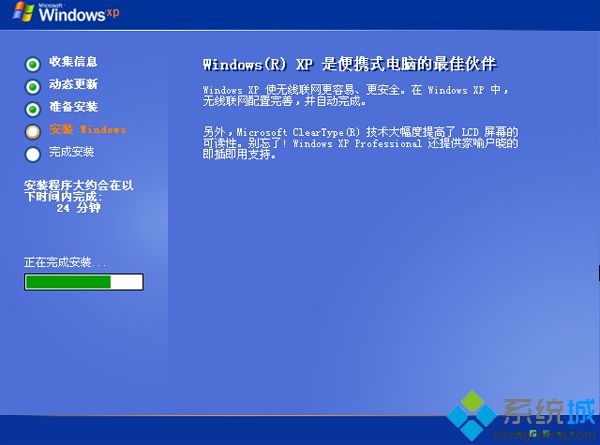 17、之后还需要设置用户名、语言等等操作,完成后启动进入xp系统;
17、之后还需要设置用户名、语言等等操作,完成后启动进入xp系统; 18、运行win xp activator激活工具,点击是,重启系统完成激活。
18、运行win xp activator激活工具,点击是,重启系统完成激活。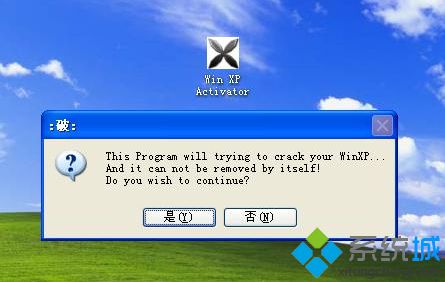
到这边老毛桃安装原版xp系统的步骤就介绍完了,步骤非常详细,相信大家都能学会自己安装。
该文章是否有帮助到您?
常见问题
- monterey12.1正式版无法检测更新详情0次
- zui13更新计划详细介绍0次
- 优麒麟u盘安装详细教程0次
- 优麒麟和银河麒麟区别详细介绍0次
- monterey屏幕镜像使用教程0次
- monterey关闭sip教程0次
- 优麒麟操作系统详细评测0次
- monterey支持多设备互动吗详情0次
- 优麒麟中文设置教程0次
- monterey和bigsur区别详细介绍0次
系统下载排行
周
月
其他人正在下载
更多
安卓下载
更多
手机上观看
![]() 扫码手机上观看
扫码手机上观看
下一个:
U盘重装视频












