怎么用老毛桃安装原版win7系统【详细图文】
更新日期:2024-03-21 17:31:22
来源:转载
手机扫码继续观看

win7系统是目前安装最多的操作系统,大部分用户首选都是win7系统,尤其是原版win7系统,现在安装系统比较常用的是老毛桃,老毛桃同样可以安装原版win7系统,这边小编教大家怎么用老毛桃安装win7原版系统的方法。
相关阅读:怎么用老毛桃u盘安装win7系统教程(ghost版)
一、所需工具
1、4G及以上U盘:老毛桃制作启动u盘教程
2、激活工具:小马win7激活工具
3、启动设置:怎么设置开机从U盘启动
4、分区教程:老毛桃U盘给新硬盘分区步骤
二、老毛桃安装原版win7系统步骤如下
1、将原版win7系统iso镜像拷贝到老毛桃U盘中;
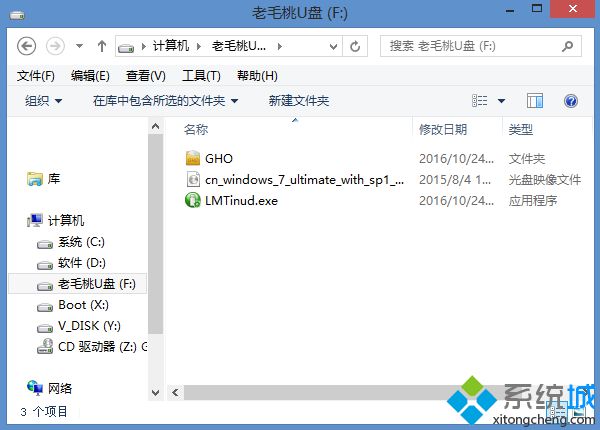 2、在电脑上插入U盘重启后,不停按F12、F11或Esc等按键,在弹出的启动菜单中选择U盘选项,回车;
2、在电脑上插入U盘重启后,不停按F12、F11或Esc等按键,在弹出的启动菜单中选择U盘选项,回车; 3、启动进入老毛桃主菜单,选择【01】回车,运行PE系统;
3、启动进入老毛桃主菜单,选择【01】回车,运行PE系统; 4、如果要分区,打开【DG分区工具】,右键硬盘选择【快速分区】;
4、如果要分区,打开【DG分区工具】,右键硬盘选择【快速分区】;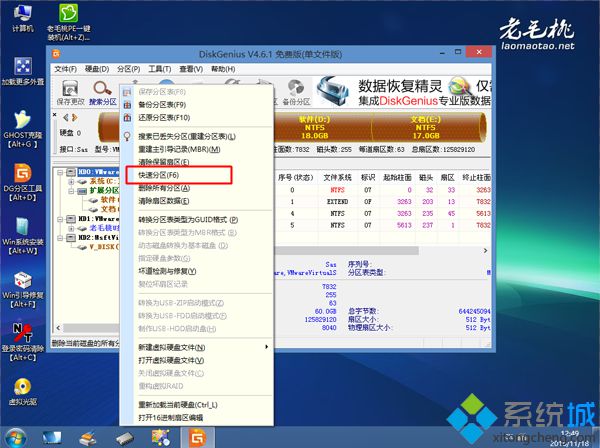 5、设置分区数目和大小,点击确定执行分区操作;
5、设置分区数目和大小,点击确定执行分区操作;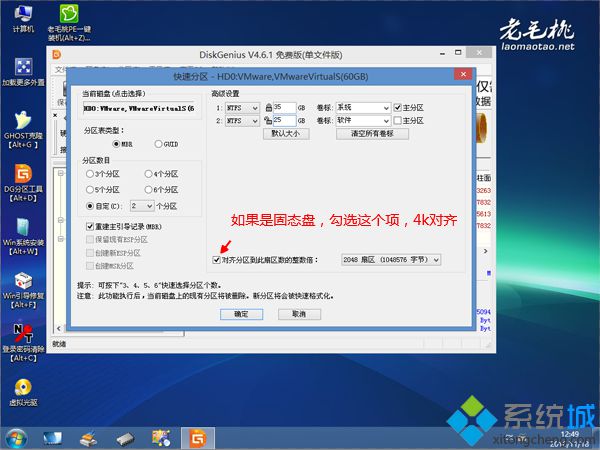 6、双击打开【老毛桃PE一键装机】,映像路径直接选择原版win7 iso文件,点击下拉框,选择win7版本;
6、双击打开【老毛桃PE一键装机】,映像路径直接选择原版win7 iso文件,点击下拉框,选择win7版本; 7、选择之后,点击win7安装盘符,这边选择C盘,确定;
7、选择之后,点击win7安装盘符,这边选择C盘,确定;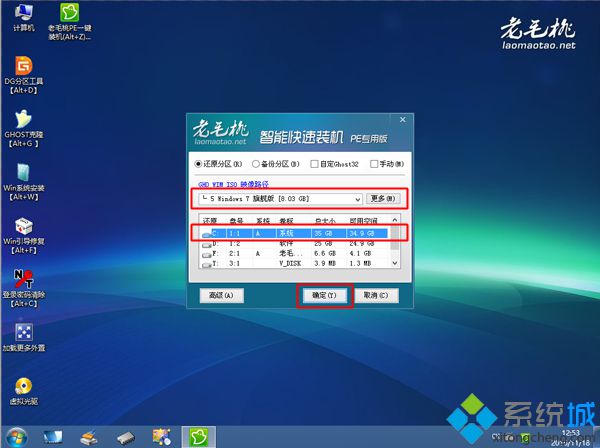 8、弹出这个对话框,点击确定,执行文件拷贝操作;
8、弹出这个对话框,点击确定,执行文件拷贝操作; 9、操作完成后,弹出对话框,点击是立即重启,此时拔出U盘;
9、操作完成后,弹出对话框,点击是立即重启,此时拔出U盘;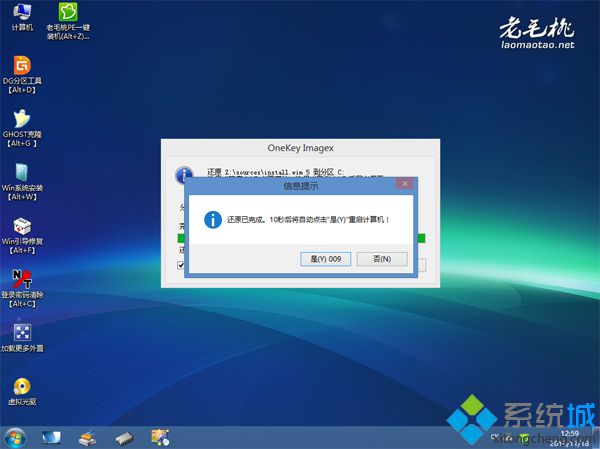 10、重启进入这个界面,开始执行安装过程;
10、重启进入这个界面,开始执行安装过程;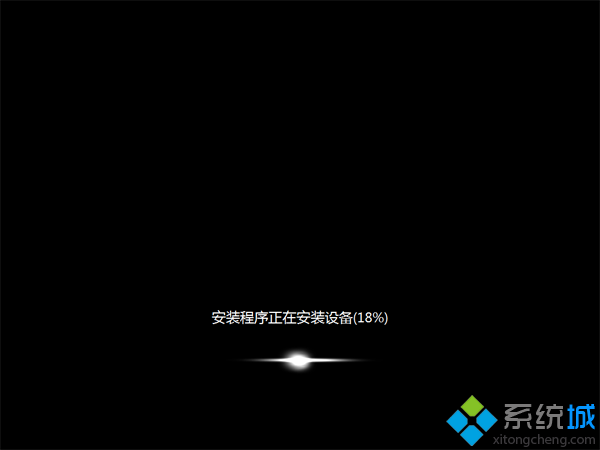 11、安装完成后,重启进入配置界面,下一步;
11、安装完成后,重启进入配置界面,下一步;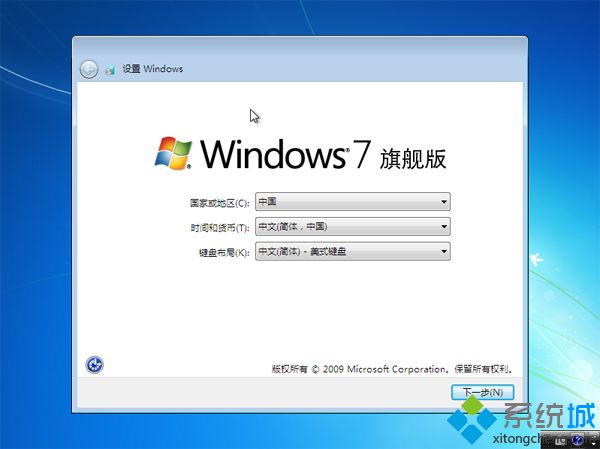 12、输入用户名,下一步,密钥选择跳过,后续的配置过程根据提示操作;
12、输入用户名,下一步,密钥选择跳过,后续的配置过程根据提示操作;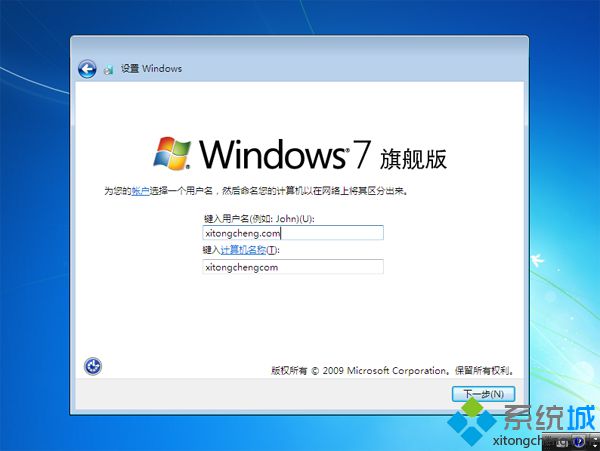 13、进入win7系统桌面后,打开小马激活工具,点击开始起体验正版,重启即可一键永久激活。
13、进入win7系统桌面后,打开小马激活工具,点击开始起体验正版,重启即可一键永久激活。
以上就是使用老毛桃安装原版win7系统的详细步骤,有需要的用户可以学习下这个方法,希望对大家有帮助。
该文章是否有帮助到您?
常见问题
- monterey12.1正式版无法检测更新详情0次
- zui13更新计划详细介绍0次
- 优麒麟u盘安装详细教程0次
- 优麒麟和银河麒麟区别详细介绍0次
- monterey屏幕镜像使用教程0次
- monterey关闭sip教程0次
- 优麒麟操作系统详细评测0次
- monterey支持多设备互动吗详情0次
- 优麒麟中文设置教程0次
- monterey和bigsur区别详细介绍0次
系统下载排行
周
月
其他人正在下载
更多
安卓下载
更多
手机上观看
![]() 扫码手机上观看
扫码手机上观看
下一个:
U盘重装视频












