win8安装版系统之家装机方法分享
更新日期:2024-03-21 20:18:10
来源:转载
如果想要在电脑中安装win8安装版系统,那么大家不妨参考本文和大家分享的内容。我们可以通过u盘pe启动盘来引导并进行系统之家Win8安装版系统的安装。下面具体介绍关于win8安装版系统之家装机方法。
相关阅读:
U盘装win8原版镜像教程
一键安装win8系统教程
一、安装准备
1、4G左右U盘,制作U盘PE启动盘
2、系统镜像:win8正式版下载
3、引导设置:怎么设置开机从U盘启动
二、win8安装版系统之家装机方法分享
1、使用解压工具把win8安装版系统之家镜像中的GHO文件解压到U盘GHO目录;
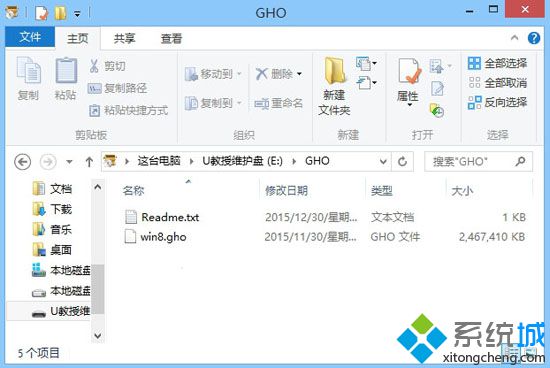
2、在电脑上插入U盘,重启电脑按F12、F11、Esc等快捷键选择从U盘启动;
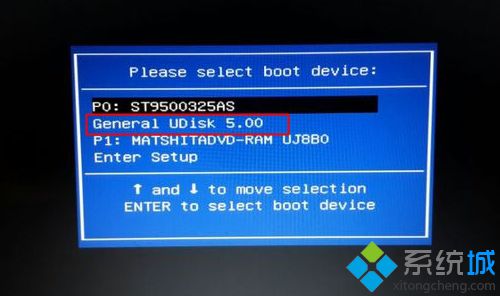
3、启动到U盘主菜单,选择【02】运行Win8PE精简版;
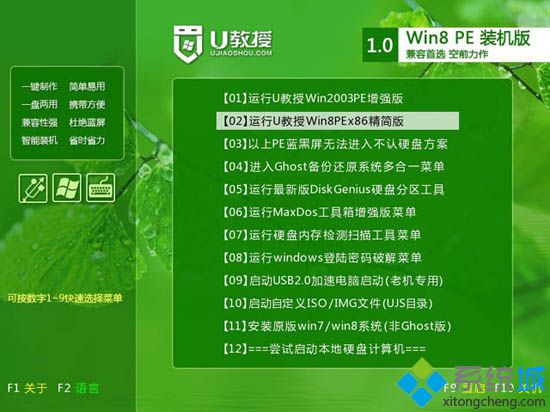
4、在PE桌面上打开【PE一键装机】,保持默认的设置,选择系统安装盘符一般是C盘,确定;
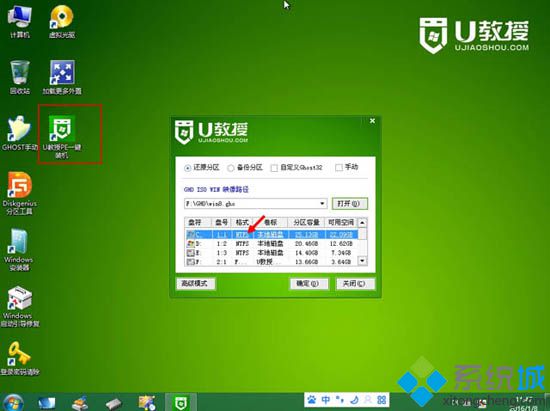
5、转到这个界面,进行win8专业版系统镜像的解压操作;
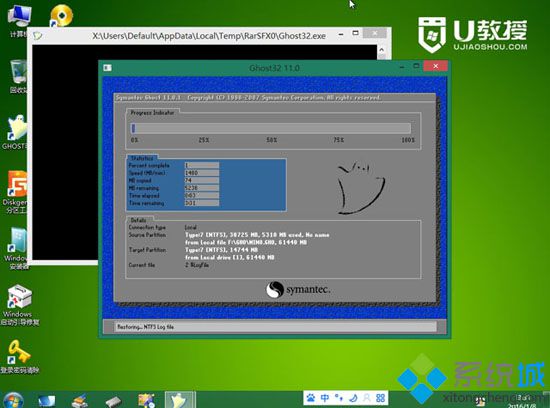
6、解压完成后,重启电脑,拔出U盘,执行win8组件和驱动安装过程;

7、最后启动进入win8系统桌面即可。

关于win8安装版系统之家装机方法分享到这里,有需要的朋友可以根据以上步骤来安装。
- monterey12.1正式版无法检测更新详情0次
- zui13更新计划详细介绍0次
- 优麒麟u盘安装详细教程0次
- 优麒麟和银河麒麟区别详细介绍0次
- monterey屏幕镜像使用教程0次
- monterey关闭sip教程0次
- 优麒麟操作系统详细评测0次
- monterey支持多设备互动吗详情0次
- 优麒麟中文设置教程0次
- monterey和bigsur区别详细介绍0次
周
月












