华硕怎么用u盘装系统|华硕u盘装系统步骤图解
更新日期:2024-03-21 20:23:17
来源:网友投稿
手机扫码继续观看

用U盘装系统已经越来越流行,做好启动U盘后,只需设置电脑从U盘启动,就可以通过U盘装系统,比如华硕笔记本电脑,那么华硕怎么用U盘装系统呢?本文小编跟大家分享华硕U盘装系统步骤。
相关教程:
华硕笔记本自带win10怎么改成win7系统
华硕台式电脑预装win8换win7步骤
一、重装准备
1、华硕ASUS笔记本电脑或台式机
2、4G大小U盘一个,制作U盘PE启动盘
3、系统镜像:华硕笔记本系统下载
4、启动设置:华硕笔记本重装系统按什么键
5、分区教程:怎么用U教授启动盘给硬盘分区
二、华硕U盘装系统步骤如下
1、首先把U盘做成PE启动盘,然后使用解压软件把系统镜像中的GHO文件解压到U盘GHO目录;
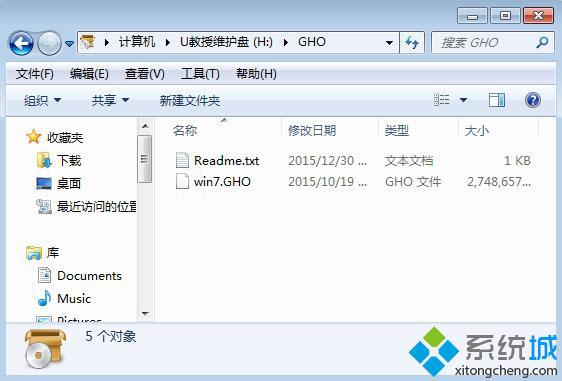 2、在华硕电脑上插入U盘,重启过程中按Esc(笔记本)或F8(台式机)调出启动菜单,选择识别到的U盘名称,按回车键;
2、在华硕电脑上插入U盘,重启过程中按Esc(笔记本)或F8(台式机)调出启动菜单,选择识别到的U盘名称,按回车键;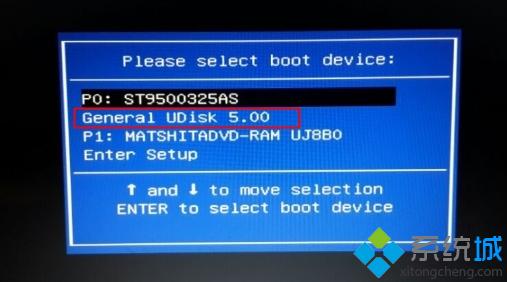 3、从U盘启动,在主菜单中选择【02】运行PE系统;
3、从U盘启动,在主菜单中选择【02】运行PE系统; 4、在PE系统中打开【PE一键装机】,保持默认的设置即可,然后选择要安装的位置C盘,点击确定;
4、在PE系统中打开【PE一键装机】,保持默认的设置即可,然后选择要安装的位置C盘,点击确定;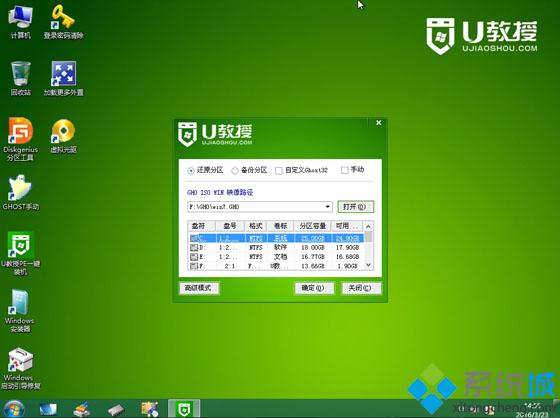 5、转到这个界面,执行系统的解压操作;
5、转到这个界面,执行系统的解压操作;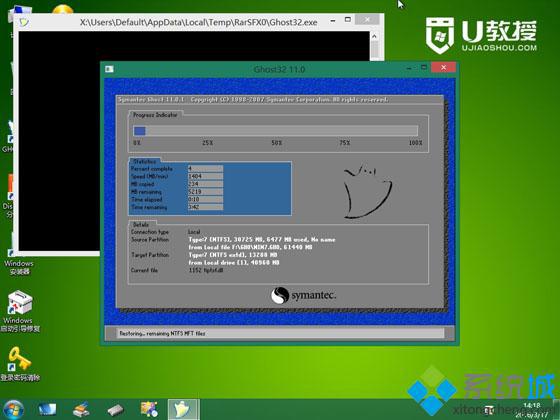 6、接着电脑自动重启,开始进行系统安装操作;
6、接着电脑自动重启,开始进行系统安装操作; 7、接下去的安装步骤都将自动进行,等待安装过程结束。
7、接下去的安装步骤都将自动进行,等待安装过程结束。
以上就是华硕如何用U盘装系统的详细步骤,大家可以参照上述教程用U盘给华硕装系统。
该文章是否有帮助到您?
常见问题
- monterey12.1正式版无法检测更新详情0次
- zui13更新计划详细介绍0次
- 优麒麟u盘安装详细教程0次
- 优麒麟和银河麒麟区别详细介绍0次
- monterey屏幕镜像使用教程0次
- monterey关闭sip教程0次
- 优麒麟操作系统详细评测0次
- monterey支持多设备互动吗详情0次
- 优麒麟中文设置教程0次
- monterey和bigsur区别详细介绍0次
系统下载排行
周
月
其他人正在下载
更多
安卓下载
更多
手机上观看
![]() 扫码手机上观看
扫码手机上观看
下一个:
U盘重装视频












